v20
Sending Voicemails to Ticket
For many of the CRM and PSA platforms we support, we have a direct integration to create a ticket with the identified contact from the caller ID.
See our vendor-specific article below for configuring this for your PSA/CRM
Voicemail to Email Alternative
If your system is not supported with our Voicemail to Ticket routine, you can still send a voicemail
Step One: Build The Extension
For best results, we recommend building a voicemail-based extension. For instructions on how to do this, please see our Creating Voicemail Extensions article.
Once you have created the extension with the desired direction, you will then need to edit the extension and the voicemail email options to complete the setup.
Part Two: Adjusting the Voicemail Settings
- Log into the bvoip phone system.
- Click on the Extensions drop-down menu.
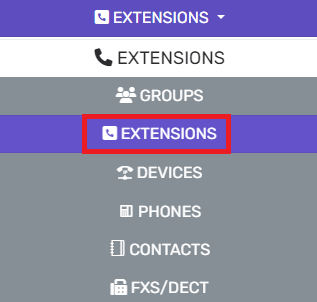
- Go to the Extensions subsection.
- Select the pencil icon next to the desired extension.
- Go to the Voicemail tab.

- Scroll down to the Enable Voicemail section.
- For the Email Options drop-down, select the Send Voicemail as Attachment or the Send Voicemail as Attachment and Delete from mbox option.
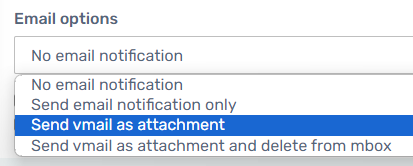
- Click the Save button.
The voicemails will then send emails as specified to the email address associated to the set extension, creating tickets in your phone system with the voicemail files attached.
v18
Sending Voicemails to Ticket
The instructions below are for the instances that a general voicemail is needed, but wish for the voicemail to be generated into a ticket created by the ticket system.
Looking for Something More Granular?
If you are wanting to be able to set the board types, include transcription as well as have the contact and company details set in the ticket automatically with the voicemail file, please see the article on our Voicemail to Ticket Functionality.
Step One: Build The Extension
For best results, we recommend building a voicemail-based extension. For instructions on how to do this, please see our Creating Voicemail Extensions article.
Once you have created the extension with the desired direction, you will then need to edit the extension and the voicemail email options to complete the setup.
Part Two: Adjusting the Voicemail Settings
- Log into the bvoip phone system.
- Click on the Extensions drop-down menu.
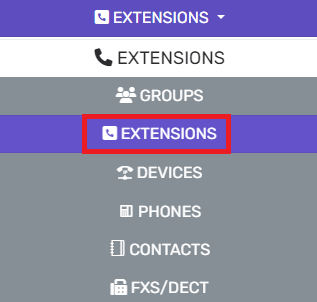
- Go to the Extensions subsection.
- Select the pencil icon next to the desired extension.
- Go to the Voicemail tab.

- Scroll down to the Enable Voicemail section.
- For the Email Options drop-down, select the Send Voicemail as Attachment or the Send Voicemail as Attachment and Delete from mbox option.
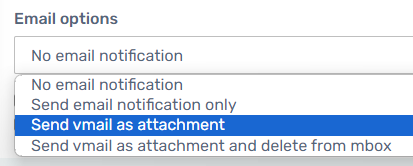
- Click the Save button.
The voicemails will then send emails as specified to the email address associated to the set extension, creating tickets in your phone system with the voicemail files attached.