Voicemail to Ticket Intro
1Stream Core Required
1stream Core Required
This feature is available for only 1stream Core licensed users and higher plans. If you don't have this and would like this feature to be available, please reach out to your Sales Representative to upgrade user licensing.
- Lite and View plan users can have a version of this functionality, as shown in our Sending Voicemails to Ticket System article.
- If you would like the text transcription of the voicemail to be added to the ticket, that must be configured separately outside of this article. For information on transcription activation, please see our Voicemail Transcription article.
- Without transcription, the voicemail audio file will simply be attached to the ticket, as well as the ticket being matched to a contact if one was found matching the caller ID.
What Voicemail to Ticket Does
Voicemail to ticket functionality in 1stream allows for voicemails and their transcriptions to be translated over into a ticket on a set board/queue/etc.
How to Setup Voicemail to Ticket for ConnectWise
- Log into the 1stream Admin Portal.
- Go to the Administration > Manage Organization menu in the top right.

- Scroll down to the Connected Account and CRM Settings section.
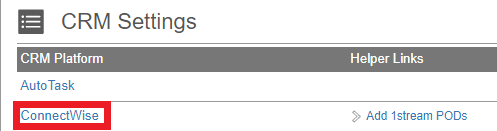
- Click on the ConnectWise text. The Modify ConnectWise Connection Settings pop-up will appear.
- Scroll down to the Client VoiceMail Extensions To Tickets section.

- Click on the green circled + to open the configuration pop-up. The Add New Client Voice Mail Extensions to Tickets pop-up will appear.
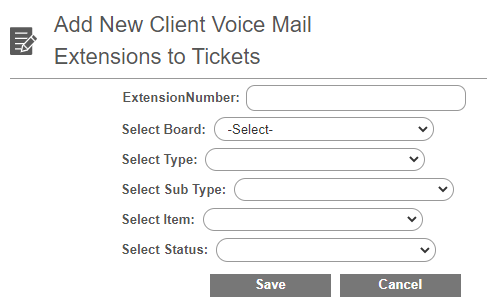
- In the Extension Number field, input the desired extension number that will receive the voicemails that should be pushed to ticket.
- In the Select Board drop-down, select the desired board that the voicemails should be sent over to.
- In the Select Type drop-down, select the desired type that should apply to the voicemail ticket.
- In the Select Sub Type drop-down, selected the desired sub type that should apply to the voicemail ticket, if applicable.
- In the Select Item drop-down, select the desired item that should apply to the voicemail ticket, if applicable.
- In the Select Status drop-down, select the desired status that should apply to the voice mails ticket.
- Click the Save button.
- At the bottom of the ConnectWise Connection Settings window, select the Catch All Company that should be used for any tickets that can't be matched to a contact.

- Save the CRM Settings
Catch All Warning
If you fail to set a Catch All Company, then voicemails which cannot be matched to a contact will not create tickets. Ensure you set this to a valid company which allows for saving in your CRM/PSA, and test to make sure you can receive a ticket from an internal extension call for instance.
Once done, any voicemails received for the assigned extension will produce a ticket with the voicemail file and transcription as an attachment. It does take a few minutes for the voicemail to be transcribed and the ticket to be created.
Not Seeing the Correct Board?
If you are not seeing the correct board to be selected in the Select Board drop-down, ensure that you have the boards synced up with your CRM. For information on managing your CRM ticket boards, please see our Managing Ticket Boards article.