What is a SIP Trunk?
A SIP Trunk provider provides you a line or (trunk) with the external world. So, when a call is made from an outside line to an internal line of the PBX, the call will use the specified SIP trunk as a path.
In order to make inbound and outbound calls, you must have a SIPTrunk of some sort, or a local gateway, attached to the phone system.
How to Sign Up?
Partners of bvoip can go to Partners > Resources > Calling Plans - Siptrunk.com (US) inside their admin portals in order to get special pricing and commission rates only available through bvoip.
Once signed up you'll want to Sign the Partner Agreement and eventually go through Converting a SipTrunk.com Demo Account to a Live Account.

v20
Setting up a SIP Trunk with SIPTrunk.com
Video Example

The instructions below will apply to most SIP trunk providers, however, this specific article will be using our preferred US partner provider named SIPTrunk.com below as an example.
SIPTrunk.com Portal Walkthrough
To find the trunk number and password in your LIVE SIPTrunk.com account:
- Log into your SIPTrunk.com account.
- Go to the Dashboard section.
- Select the Trunk tab.

- Scroll down to and copy the Trunk #
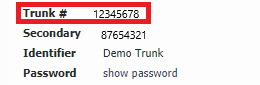
- Scroll down to the Password.
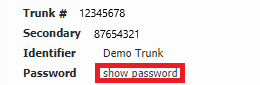
- Click on the Show Password text.
- Copy the Password.
To find the trunk number and password in your demo SIPTrunk account:
- Log into SIP Trunking account
- Go to the My SIPTrunking section.
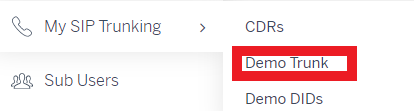
- Select the Demo trunk option.
- Scroll down to and copy the Trunk #
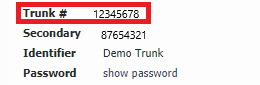
- Scroll down to the Password.
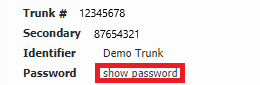
- Click on the Show Password text.
- Copy the Password.
- Log into the bvoip phone system.
- Go to the Call Flow > SIP Trunks menu item.
- Click on the Add SIP Trunk button.
- In the top SIP Trunk Template field, select the SIP Trunk provider you're utilizing
- If your commonly used provider is not listed, reach out to Support and we can get a template added.
- Populate a descriptive name
- In the Main Trunk Number field, provide the trunk number as found in the SIP Trunk provider's portal.
- If you have not set a template, you'll need to populate the Registrar/Server and Outbound Proxy fields with your providers information
- Set the Outbound Caller ID to the default phone number you want to use on outbound calls.
- In the Authentication ID field, copy and paste Trunk Number from SIPTrunk.com or your provider.
- In the Authorize Password field, paste the password from SIPTrunk.com or your provider.
- Set your Default destination for any calls that reach the system without a specific DID path to take.
- Click Save to save the trunk and verify it registers properly, it should show a green bubble.
Adding DIDs
* Formatting
We recommend all numbers be stored as *[phone number] instead of [country code][phone number]. This ensures calls reach the system no matter how the trunking provider sends the calls.
I.e. *5550001234, not 15550001234
SIPTrunk.com Portal Walkthrough
To find the DIDs that were ordered in your LIVE SIPTrunk.com account:
- Log into your SIPTrunk.com account.
- Go to the Dashboard section.
- Select the Order DID tab. The purchased DIDs will be visible. If there are not phone numbers listed, numbers will need to be ordered. To order, please follow the instructions listed in our Ordering Numbers through SIPTrunk.com article.

To find the demo DIDs that were ordered in your Demo SIPTrunk.com account:
- Log into SIP Trunking account
- Go to the My SIPTrunking section.
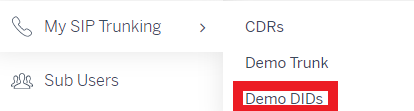
- Select the Demo DIDs option. The purchased DIDs will be visible.
- If there are not any DIDs, they will need to be ordered.
- Click the Click Here prompt.
- Click on the Begin Search.
- Select the state, area code and city from the designated dropdowns.
- Pick the phone numbers.
- Click the Review Order button.
- Click the Process Order button.
- Collect a list of DIDs you're adding
- Edit the trunk you created above
- Go to the DID Numbers tab
- Depending on whether you need to add 10 or less, or more than 10 DIDs
- <10
- Enter in a DID in the top bar
- Click Add DID
- Repeat until each number is added
- Save and your DIDs should be accessible in the various routing spots of the system
- ≥10
- Download the DIDs Sample CSV
- Add your numbers as shown in the CSV template, removing the template text
- Click Import DIDs and select your template file
- Your DIDs should be imported and accessible in the various routing spots of the system
- <10
- Save the trunk to finish
v18
Setting up a SIP Trunk with SIPTrunk.com
The instructions below will apply to most SIP trunk providers, however, this specific article will be using a common provider named SIPTrunk.com below as an example.
- Log into the bvoip phone system.
- Click on the Call Flow drop-down menu.
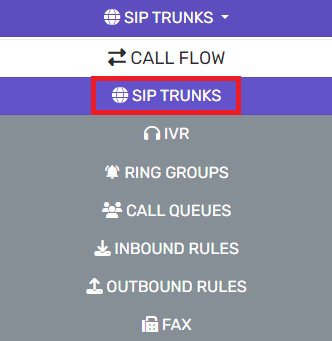
- Go to the SIP trunks menu item.
- Click on the Add SIP trunk+ button. The page will refresh with setup details.

- Select country and provider out of the dropdowns as it matches the information from your SIP provider.
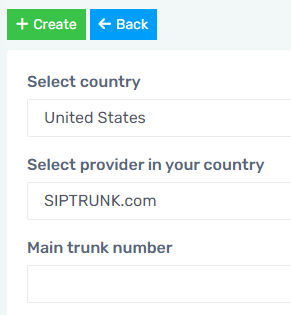
- In the Main Trunk Number field, provide a the trunk number as found in the SIP Trunk provider's portal.
- Click on the +Create button. The page will refresh to reflect more setup options.
- Scroll down to the Authentication section.
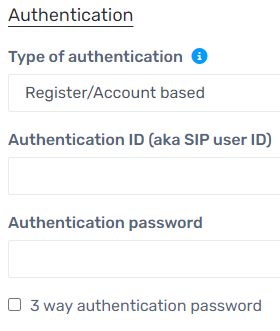
- In the Authentication ID field, copy and paste Trunk Number from SIPTrunk.com.
- To find the demo trunk number in your SIPTrunk.com account:
- Log into your SIPTrunk.com account.
- Go to the My SIPTrunking section.
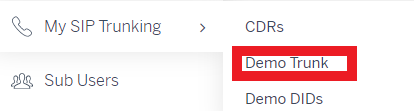
- Select the Demo trunk option.
- Scroll down to the Trunk number and copy it.
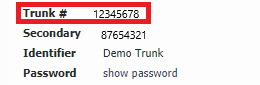
- To find the trunk number in your active SIPTrunk.com account:
- Log into your SIPTrunk.com account.
- Go to the Dashboard section.
- Select the Trunk tab.

- Scroll down to the Trunk number and copy it.
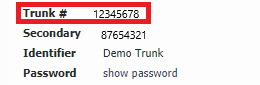
- To find the demo trunk number in your SIPTrunk.com account:
- In the Authorize Password field, paste the password from SIPTrunk.com.
- To find the password in your demo SIPTrunk account:
- Log into SIP Trunking account
- Go to the My SIPTrunking section.
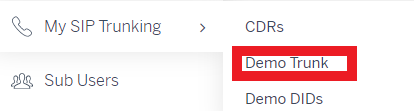
- Select the Demo trunk option.
- Scroll down to the Password.
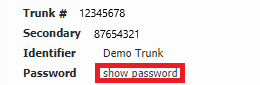
- Click on the Show Password text.
- Copy the Password.
- To find the password in your active SIPTrunk.com account:
- Log into your SIPTrunk.com account.
- Go to the Dashboard section.
- Select the Trunk tab.

- Scroll down to the Password.
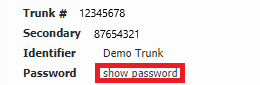
- Click on the Show Password text.
- Copy the Password.
- To find the password in your demo SIPTrunk account:
- In the SIPTrunk.com portal, pull the DIDs to be used.
- To find the demo DIDs that were ordered in your Demo SIPTrunk.com account:
- Log into SIP Trunking account
- Go to the My SIPTrunking section.
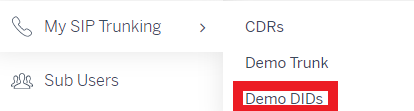
- Select the Demo DIDs option. The purchased DIDs will be visible. If there are not any DIDs they will need to be generated.
- Click the Click Here prompt.
- Click on the Begin Search.
- Select the state, area code and city from the designated dropdowns.
- Pick the phone numbers.
- Click the Review Order button.
- Click the Process Order button. Once DIDs are populated, copy the number from the SIP provider.
- To find the DIDs that were ordered in your active SIPTrunk.com account:
- Log into your SIPTrunk.com account.
- Go to the Dashboard section.
- Select the Order DID tab. The purchased DIDs will be visible. If there are not phone numbers listed, numbers will need to be ordered. To order, please follow the instructions listed in our Ordering Numbers through SIPTrunk.com article.

- To find the demo DIDs that were ordered in your Demo SIPTrunk.com account:
- Once DIDs are populated, copy the number(s) from the SIPTrunk.com portal.
- Return to the bvoip portal.
- Click the Add Single DID button. A blank row will appear.
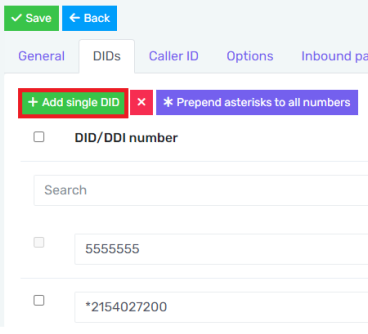
- Paste DID number from SIP provider into the blank field. Note: Replace the 1 at the beginning of the number with an asterisk, this makes it where the number will work with or without a 1 prepend when dialed.
- Repeat for each DID as necessary.
- Click the Save button at the top of the screen.
The page will refresh to show that the Trunk is added and updated.