Audio File Management Locations
Audio files are listed as Music on Hold or Intro Prompts and can be found in various locations in the bvoip phone system. They are found in the Call Queues, Ring Groups, IVRs and Setting sections of the phone system.
While there are two types of roles that audio files can be in the bvoip phone system, the use and management of these files is the same.
v20
WAV Formatting Notice
Files uploaded have a specific audio format needed, please see our article Audio File Requirements for specifics and a converter tool. This is referenced above all menus where you would upload an audio file.
General Functions
![]()
Next to any audio file dropdown, you should have the following options:
- Upload - Allows uploading of a new file, that must follow the Audio File Requirements.
- Download - Download the currently selected audio file.
- Play - Play the prompt by calling a specific extension in the system. This lets you hear it as though a user/caller would.
- Record - Record the prompt from an extension. We recommend uploading instead and using an external recording software on your machine.
- Delete - Delete the currently selected audio file.
- Reload - Reload the prompt list
Default Music on Hold
The default Music on Hold can be defined under Overview > Settings > Music on Hold
Simply define the Music File 1 and Save

Uploading Playlists
Music On Hold sections will allow for playlists to be compiled. For information on how this can be done, please refer to our Randomizing On Hold Music article.
v18
Music on Hold Default
By default, the ring is set to a generic hold music. This file can be adjusted in the bvoip portal under Dashboard > Settings> Music On Hold.
Changing the Audio File
To change the audio from a list:
- Click on the dropdown that shows either blank or the current file name.
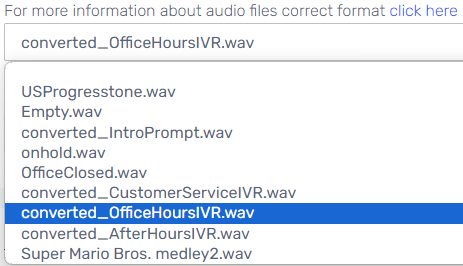
- Select the audio file from the drop-down that appears.
- Click the Save button.
Uploading New Audio Files
If you don't like any of the audio file options listed, new audio files can be uploaded from your local device.
To upload a new audio file:
- Click the Upload button.

- Select your properly formatted WAV file from your device.
Once the file has successfully uploaded, you can then select the new upload from the list of available sounds.
Uploading Playlists
Music On Hold sections will allow for playlists to be compiled. For information on how this can be done, please refer to our Randomizing On Hold Music article.
Record a New Audio File
If you are looking to record the audio on the fly, this can be started directly in the bvoip portal.
To record a new audio file:
- Click on the Record button.

- In the pop-up that appears, create a name for your recording and select your extension.
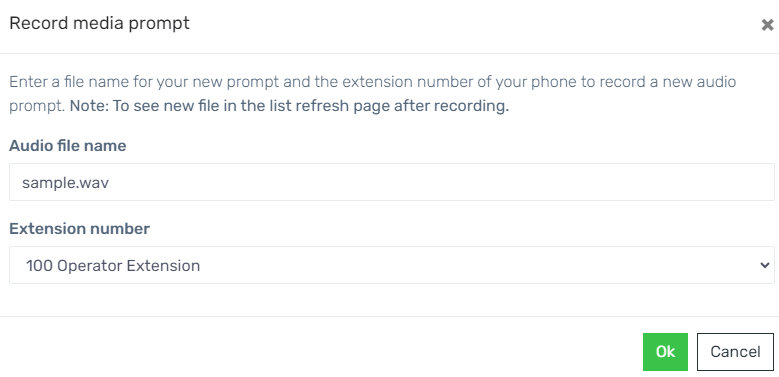
- Click on the Ok button. You will then get a call to your extension from MakeCall.
- Answer the call and at the prompt, record your desired audio.
- Press # to end the audio. Then 0 to save.
Once this is done, you will then be able to select your fresh recording from the audio drop-down.
Testing Audio Files
If you are unsure of an audio file, audio files can be chosen to play the sound to test it.
To play an audio file:
- Click the Play button.

- Provide your extension in the pop-up window that appears.
- Click the Ok button. You will receive a call to your extension with the selected audio.
Downloading Audio Files
If you are looking to retrieve a copy of an existing audio file that has been already uploaded into the bvoip portal, you can do so by downloading the audio file.
To download an audio file:
- Click the Download button.

- The file will automatically save to your local device by the name listed on it.