Unsupported Software Notice
We do not create or support the Audacity software or any issues you may run into in using it. Use at your own risk. You can alternatively use the 3CX Audio Converter for a much simpler process.
Convert the Audio
- Open the Audacity software.
- Go to File > Open to load your audio file.
- Click the name of the file in the top left of the central section.
- Select the Split Stereo to Mono option.
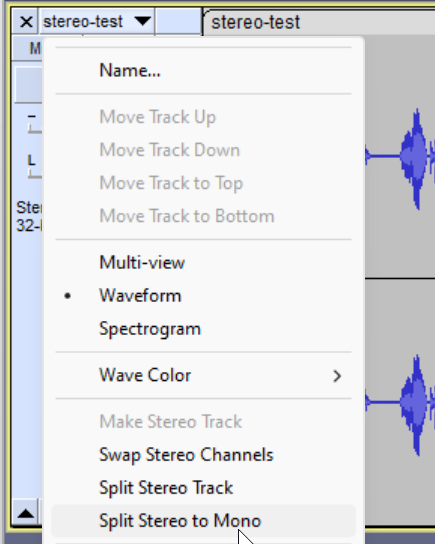
- Remove one of the two channels by clicking the X in the top left.
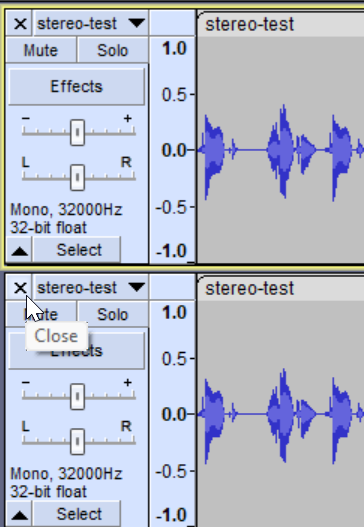
- Back in the name dropdown, open the Format menu option.
- Select the 16-bit PCM option.
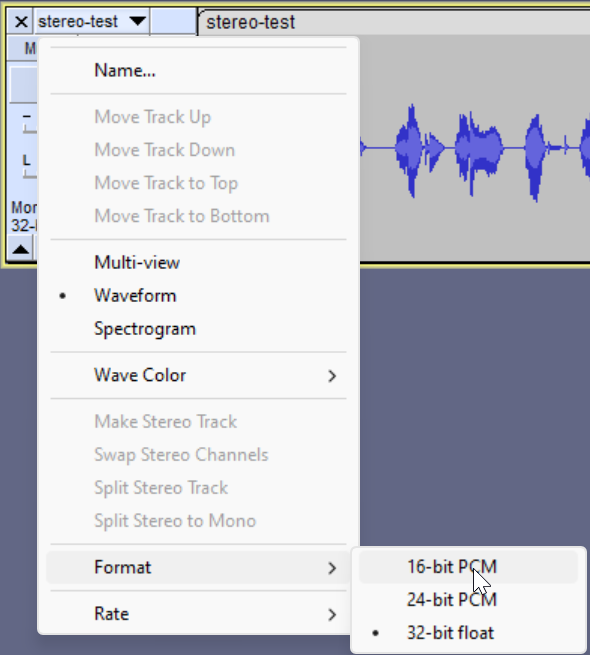
- Press CTRL+P to open the Preferences menu.
- Go to the main Audio Settings section.
- Set the Project Sample Rate to 8000HZ.
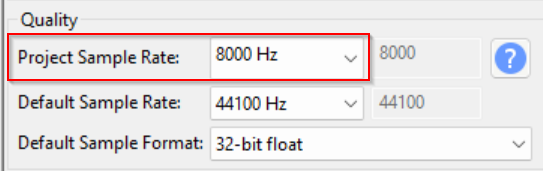
- Click OK to close the Preferences menu. You can now test out the audio by clicking the green play button in the top left, and that is what it will sound like in the phone system
Cleaning up the Audio
Should you find that some parts of the audio need a bit of cleanup, here's some tips on how to do so:
- If there are large gaps in the recording and you want to trim them, you can select a portion of the audio in the main track area by dragging and dropping a selection, and then press CTRL+X to cut it. You can also utilize Effect > Special > Truncate Silence... in the top bar if there are many small gaps to correct them automatically.
- If you need a bit more of a gap, cut some silence and then once you have a selection of audio on your clipboard with the cut command, you can then paste it anywhere by placing your cursor in the track and pressing CTRL+V.
- You can use the Effect > Noise Removal and Repair options to remove noise or clicking in the background and repair some minor audio issues. Adjust the sliders and use the Preview button to test to iron out the best values for your specific needs.
Exporting and Uploading the Files
- In Audacity go to File > Export Audio.
- Ensure that the values highlighted in the below image are set the exact same in your export window.
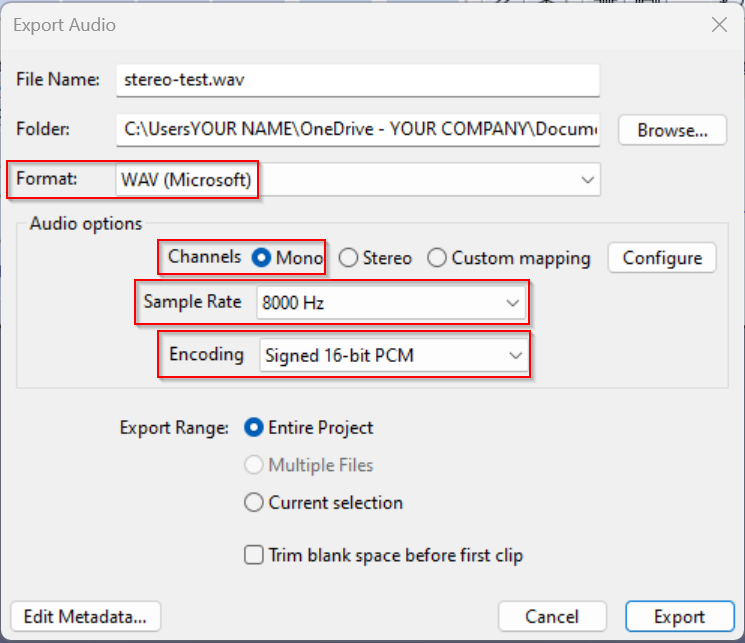
- Click the Export button and you'll find your audio file under the Audacity folder in your Documents. You can now upload that file to the bvoip phone system in any of the recording fields, and then test a call in to that destination to ensure your audio recording plays as you want it to.