1stream Core Required
1stream Core Required
This feature is available for only 1stream Core licensed users and higher plans. If you don't have this and would like this feature to be available, please reach out to your Sales Representative to upgrade user licensing.
Functionality Notice
Call recording should be activated for each extension in the phone system. For a walkthrough on how to activate call recordings for phone extensions, please refer to our Adjusting and Accessing Call Recording Settings article.
Attaching Calls to Tickets
Call recordings are automatically saved to tickets when the call has been tagged to a ticket and the call in question was set to record.
- Login to 1stream.
- Locate the desired call in the call history.
- Ensure that the phone number listed in the call history is attached to a contact.
- If it is already attached, you don't need to make any changes.
- After linking the phone number to a contact, their contact will open in 1stream. If the number was just added to a contact, the call recording will automatically re-attempt to post.
- Go to the Ticket tab.

- Click on the ticket that the call should relay to. The ticket will highlight in yellow to show that it has been selected.

When returning to the call history, the former orange play button will display yellow or blue with the contact note added and ticket updated icons. If seeing the yellow icon, it will turn blue once the attachment is uploaded to the ticket from 1Stream. 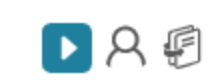
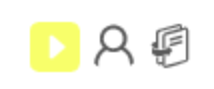
The call recording will then be attached to the ticket in the CRM via the attachments.
The Play Button Color Correlation
The color correlations for the Play button are as follows:
- Orange - The call recording has not been matched to a ticket.
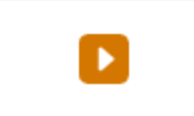
- Yellow - The call recording is pending the attaching to a ticket. It will turn blue once uploaded.

- Blue - The call recording is connected to a ticket.
