v20
FAQ
How do I define hours and holidays?
See our article Setting Phone System Hours for details on how to configure the time periods and holidays that these routes will follow.
What happened to inbound rules and out of office routing?
In v20, this has been replaced by the concept of directly assigned DIDs to IVRs and departments. If you want a number to follow a specific business hours route, you can either:
- Follow Creating Extension Departments/Groups to create a department that handles the hours and routing of many numbers that perform the same tasks
- Or point at an IVR, and that has it's own “Out of Office” routing that follows the Department hours. This allows different numbers to have different out of office routes, but sharing the same business hours.
How do I make calls go to two separate IVRs depending on hours?
You assign the number to one IVR, and then have its Out of Office route point at the other IVR. It's important that the second IVR does not also route calls outside of office hours elsewhere, or you could skip it entirely.
Set Department Out of Office/Holiday Routes
When a number is assigned directly to a department, it will follow the route defined within the department
- Go to Extensions > Groups/Departments
- Edit your department, in this example we'll use DEFAULT
- On the General tab, define the Destination… options
- Save and numbers should follow those routes

Set IVR Out of Office/Holiday Routes
Video Walkthrough

When a number is assigned to an IVR, it will route according to the IVRs defined behavior but use the IVR's assigned Department for what hours and holidays to follow.
- Go to Call Flow > IVR
- Edit your IVR
- Scroll down to the bottom half of the page
- Define the When… routes as desired
- You can optionally choose to Play Announcement during these periods, which overwrites the IVR prompt
- On a Holiday with a custom prompt, Play Announcement must be enabled for that to take effect
- Click Save at the top
Extension-Level “Out of Office”
Users/Extensions have Forwarding Rules which defines how they flow when they are unavailable. You can use Auto Switch to automatically move users to unavailable outside of business hours.
v18
Calls can be routed for specific times by setting up the inbound rules and setting a specified time frame on the inbound rule. An inbound rule will need to be set in order correctly route the call to the desired destinations for during business hours and outside of business hours. Once the destinations have been plugged in, the timeframes for the desired routing will need to be set.
Routing Call by Time Frame
- Log into the bvoip phone system.
- Click on the Call Flow drop-down menu.
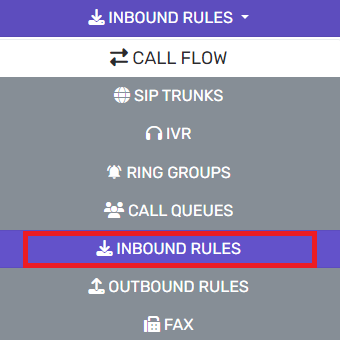
- Go to the Inbound Rules subsection.
- Click the Edit icon on the desired inbound rule.
- Scroll down to the Route Calls To section.
- Select the Set up specific office hours for this rule option. An office hours option will appear.

- Click the Configure+ button under each day of the week. A pop-up will appear to allow the office hours to be selected.
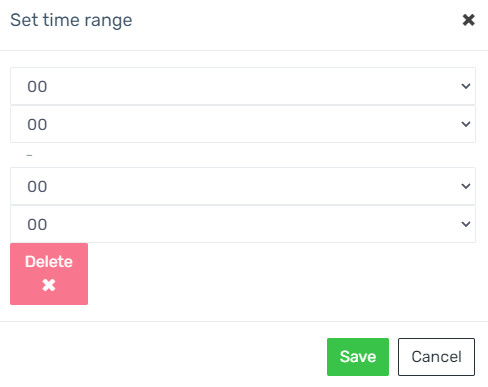
- Select the desired office hours.
- Click the Save button. The pop-up will close.
- Repeat steps 6-8 for each applicable day of the week.
- Click the Save button.
The calls that go to that desired phone number will then route at the designated times to the specified destination.