1Stream View Required
1stream View Required
This feature is available for only 1stream View licensed users and higher plans. If you don't have this and would like this feature to be available, please reach out to your Sales Representative to upgrade user licensing.
What is a Screen Pop?
A screen pop URL is a link that is setup in 1stream that will link to other online dashboards. When a screen pop URL is created in 1stream, it will be visible in the 1stream dashboard for when a contact is matched to a call.
Direct integrations that currently are available for screen pop use are:
- IT Boost
- IT Glue
- IT Portal (SI Portal)
- ServiceTree
- Hudu
- Liongard
- Halo PSA, ITSM, Service Desk, and CRM
- Passportal
Additionally, custom screen pops can also be made to meet a specific need.
Integration Setups
These items require more detailed configuration and thus have their own page:
For other platforms or building your own custom links, see the below generic instructions.
CRM Requirement
All Screen Pops require some sort of CRM to be configured in the 1stream system. If you do not have any other CRM to connect, you can utilize the NoCRM option in the Add CRM menu to add a placeholder which will enable these capabilities.
Setting up a Screen Pop URL
- Log into the 1stream Admin Portal.
- Go to the Administration > Manage Organization menu in the top right.

- Scroll down to the Screen Pop URLs section.

- Click on the green circled + plus sign. The Add New Screen Pop URL pop-up will appear.
- In the Link Name field, type in the name of the link.
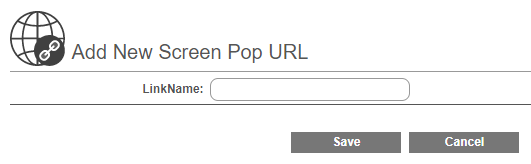
- Click the Save button. The Edit Screen Pop URL pop-up will appear.
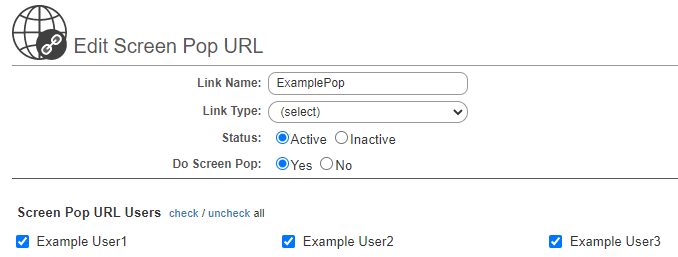
- In the Link Type drop-down, choose the link that should be applied to the pop.
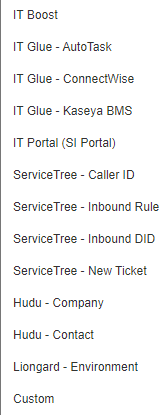
- In the Screen Pop URL Users section, select the users who will be able to use the Screen Pop URL in their 1stream application.
- Click the Save button.
Once saved, the Screen Pop URL will be created and appear in the list as shown with the test account below as well as in the 1stream application for the selected users.
Custom URL
When selecting the Custom option, the Link Template box will appear. A valid URL will be needed in the Link Template box. The Link Parameters available in the menu will provide additional queries to the end of the URL provided for the screen pop, but are not required.
Not seeing the URL?
If you do not see that the URL is working after having just been added, close and re-open or refresh the 1stream application for the changes to take effect.
Using a Screen Pop URL
- Login to the 1stream Chrome Extension.
- Pull up a Contact by clicking on the contact name or it will automatically pull up if on a live call.
- Click on the desired Screen Pop integration link.
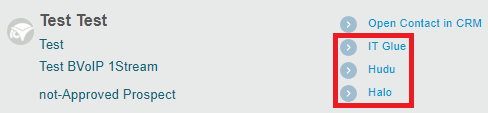
- A new browser tab will open of the selected Screen Pop with the related information displayed automatically.