1stream View Required
1stream View Required
This feature is available for only 1stream View licensed users and higher plans. If you don't have this and would like this feature to be available, please reach out to your Sales Representative to upgrade user licensing.
Setting up the PSA and Hudu Integration
Follow Hudu's official documentation to ensure you've properly linked your PSA with Hudu so that companies are synced over properly.
PSA/RMM – Hudu Support
Once that has been completed, you can then proceed with the steps below.
Creating the API Key for 1stream
- Go to the Admin menu.
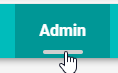
- On the left under Account Administration click on API Keys
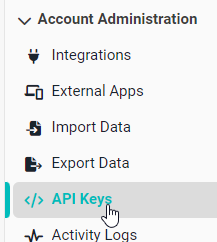
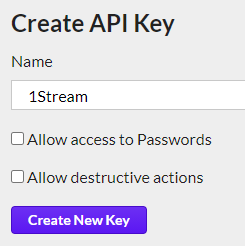
- In the Name field, type in 1stream.
- Do not check any boxes, as the integration doesn't need those permissions.
- Click the Create New Key button.
- Copy the API Key.
Setting up the 1stream Integration
- Log into the 1stream Admin Portal.
- Go to the Administration > Manage Organization menu in the top right.

- Scroll down to the Connected Accounts and CRM Settings section.
- Click on the green circled + plus button. The Add New CRM Platform pop-up will appear.
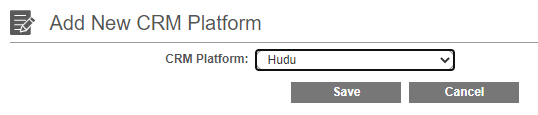
- In the CRM Platform drop-down, select Hudu.
- Click Save, the Modify Hudu Connection Settings pop-up will appear.
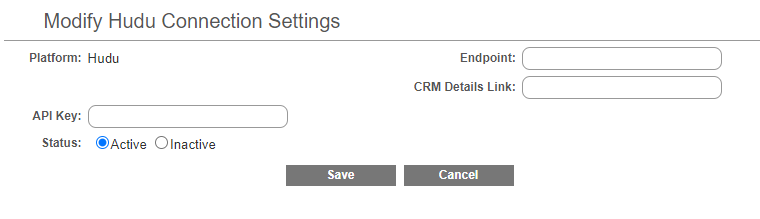
- In the API Key Field, input the API Key created in Hudu.
- In the Endpoint field, input your Hudu site URL with /api/v1/ at the end.
- E.x. https://company.huducloud.com/api/v1/
- In the CRM Details Link field, input your Hudu site URL.
- E.x. https://company.huducloud.com
- Click the Save button.
Adding the Screen Pop
-
Scroll down to the Screen Pop URLs section and click the green + in the top right.

- Click on the green circled + plus button. The Add New Screen Pop URL pop-up will appear.
- In the Link Name field, add the desired name of the Link as it will appear in the 1stream menus.
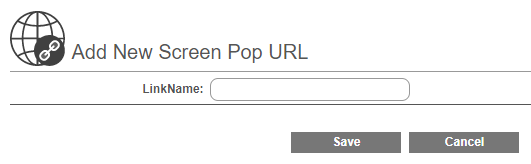
- Click the Save button. The Edit Screen Pop URL pop-up will appear.
- In the Link Type drop-down, select one of the two Hudu options for determining the pop-up screen in Hudu:
- Hudu - Company: When clicked, it will pop up the company of the associated contact in Hudu.
- Hudu - Contact: When clicked, it will pop up the associated contact in Hudu.
- For Do Screen Pop, choose what to do when a new call comes in:
- Yes: New calls will automatically open the specified Hudu link while they have the 1stream client open.
- No: Users have the ability to click the link to open the page in the 1stream client.
- Set Non Contact Pop to No, which prevents non-contacts from appearing.
- Select the Screen Pop URL users, these are the users who will have this link shown to them.
- Click the Save button.
After a refresh of the 1stream client, users should now be able to see and click on the Hudu link, or whatever you may have named it as above.