1stream View Required
1stream View Required
This feature is available for only 1stream View licensed users and higher plans. If you don't have this and would like this feature to be available, please reach out to your Sales Representative to upgrade user licensing.
Liongard Functionality
Liongard can be leveraged as a Screen Pop or Link to pull up the associated company in the Liongard ecosystem.
More specific information can be found on Liongard's Developer Guide.
Retrieving the API Keys
- Login to your Liongard instance, this URL differs for each system.
- Click on the user in the upper right corner and go to Account Settings.
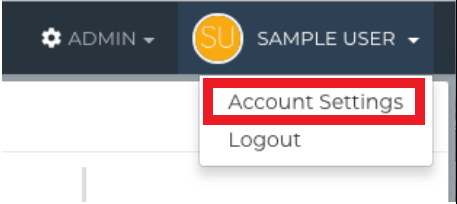
- Select the Access Tokens menu on the left.
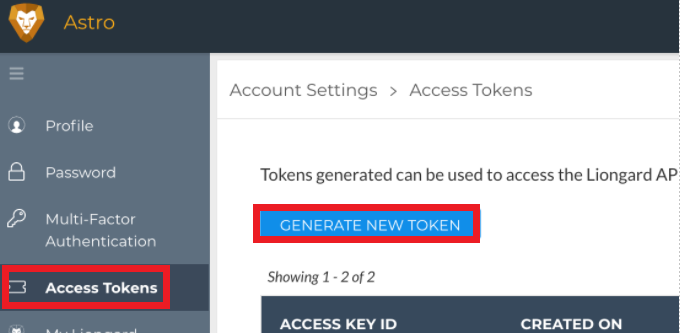
- Click Generate New Token
- Copy the Access Key ID and Access Key Secret into a separate document.
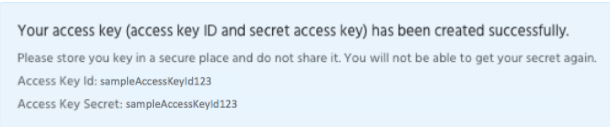
Configuring LionGard with 1Stream
- Log into the 1Stream Admin Portal.
- Go to the Administration > Manage Organization menu in the top right.

- Scroll down to the Connected Account and CRM Settings section.
- Click on the green circle + button. The Add New CRM Platform pop-up will appear.
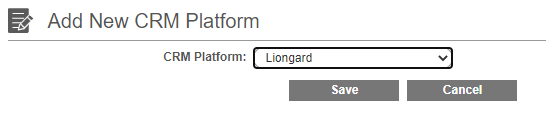
- In the CRM Platform drop-down, select Liongard.
- Click the Save button. The Edit CRM Platform pop-up will appear.
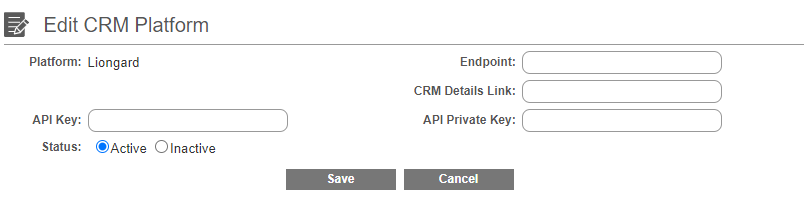
- In the API Key field, paste the Liongard Access Key ID.
- In the API Private Key field, paste the Liongard Access Key Secret.
- In the Endpoint field, input the following URL: https://xxxxxx.app.liongard.com/api/v1/
- Be sure to replace the x lettered placeholder with the name of your Liongard application.
- In the CRM Details Link field, input the following URL: https://xxxxxx.app.liongard.com/
- Be sure to replace the x lettered placeholder with the name of your Liongard application.
- Click the Save button.
Adding the Screen Pop
- Scroll down to the Screen Pop URL section.
- Click the green circled + button. The Add New Screen Pop URL pop-up will appear.
- In the Link Name field, add a name.
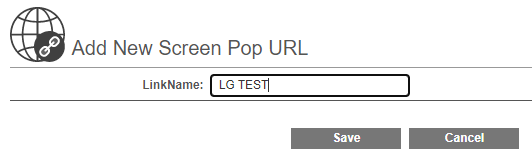
- Click the Save button. The Edit Screen Pop URL pop-up will appear.
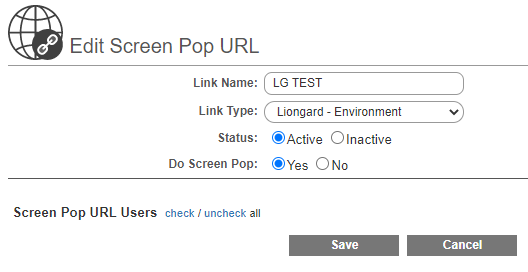
- In the Link Type drop-down, select Liongard – Environment.
- Click the Save button.