1stream View Required
1stream View Required
This feature is available for only 1stream View licensed users and higher plans. If you don't have this and would like this feature to be available, please reach out to your Sales Representative to upgrade user licensing.
Using the Audio Scheduler Tool
This tool uses Ring Groups and Paging Groups to ring several users at one time to play an audio file. The call agent must have their phone status as active in order for it trigger.
Setting up the Audio Scheduler Tool
- Log into the 1Stream Admin Portal.
- Go to the Administration > Manage Organization menu in the top right.

- Scroll down to the Phone System Enhancements section.
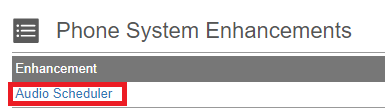
- Select the Audio Scheduler link. The Audio Scheduler Items pop-up window will appear.

- Click on the green circled + button. The Add New Audio Scheduler Item pop-up window will appear.
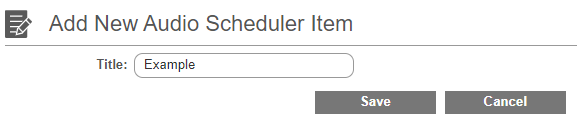
- In the Title field, input the desired name for this Audio Scheduler.
- Select the Save button. The Edit Audio Scheduler Item pop-up window will then appear.
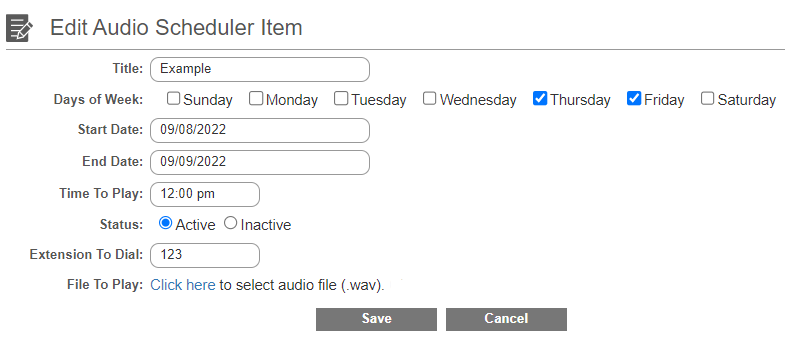
- Check/Uncheck the boxes besides the days of the week to select what days will apply.
- In the Start Date field, input the desired start date.
- In the End Date field, input the desired end date.
- In the Time to Play field, input the desired time for the scheduler to play the audio.
- In the Extension to Dial field, input the desired extension to have the audio trigger on.
- In the File to Play section, select the Click Here text to pull an audio file from your local computer to be uploaded. There will be an OK text showing that it was uploaded when done.
- Select the Save button.
The file will automatically play at the specified time to the specified extension.