Zoho Configuration Setup
- Log into the Zoho Developer Console.
- Click on the Add Client option.
- Scroll to the Choose a Client Type section.
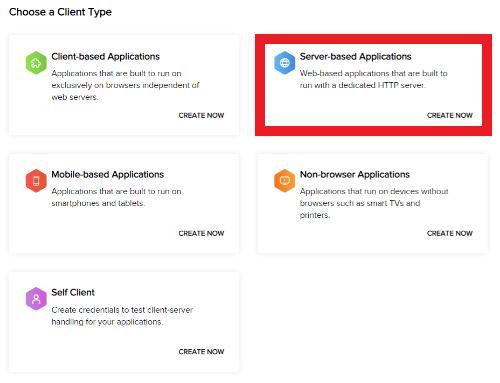
- Select Server-based Applications. The Create New Client screen will appear.
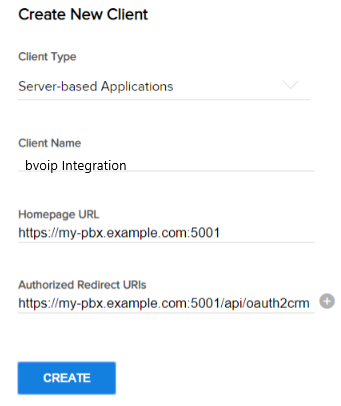
- In the Client Name field, input the desired name.
- In the Homepage URL field, input the phone system URL.
- In the Authorized redirect URIs field, enter the URL you use to access your phone system management console, adding /api/oauth2crm at the end.
- Click on the Create button. Zoho will generate a Client ID and Client Secret. Copy and paste them into a notepad, as you will need them in a few steps.
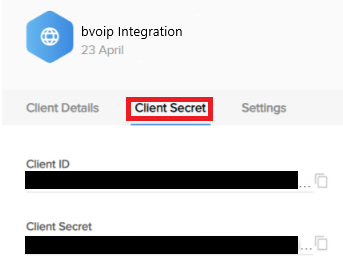
Call & Chat Journaling
To report external calls and chats to Zoho, the email address configured for the extension must match the email address of a Zoho user. This way, the bvoip phone system can map the extension receiving the call or chat to the Zoho user.
Phone System Configuration Setup
To get a match with Zoho, the incoming Caller ID must be identical to the CRM entry, including any prefix, as Zoho performs whole number lookups. Querying Zoho using a subset of the digits, does not return any data.
The recommended practice is that the numbers in Zoho be stored using E164 format as well as the SIP Trunk provides the caller’s number in E164 format, so both match. If this is not the case, you can use Caller ID Reformatting to adjust the caller’s number before being passed on to the CRM.
- Log into the bvoip phone system.
- Click on the Dashboard drop-down menu.
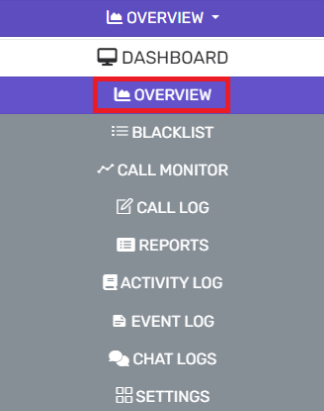
- Go to the Overview subsection.
- Scroll to the Information section.
- Click the Phone System Console button.
- Log into the Console.
- Go to the Advanced section. Click on it to Expand the section.
- Select the Contacts subsection.
- Click on the Options button. The Contact Options pop-up will appear.
- Go to the Match Caller ID to a Contact Entry section.
- Set the matching strategy to Match Exactly.
- Click OK to save.
- Go to the Settings section.
- Select the CRM Integration icon.
- Go to the Server Side tab.
- Go to the CRM Provider Configuration section.
- In the Select a CRM Solution drop-down, Select Zoho.
- In the Accounts Server URL field, input the needed Accounts Server URL. The default URL applies in most cases, such as https://accounts.zoho.eu, but can vary based on your geographic location.
- In the Zoho CRM URL field, input the needed Zoho CRM URL. The default URL applies in most cases, such as https://crm.zoho.eu, but can vary based on your geographic location.
- In the Client ID field, paste the Client ID generated from Zoho.
- In the Client Secret field, paste the Client Secret generated from Zoho.
- Click on the Authorize button. A new browser tab will be launched, asking to grant permissions to the Client ID.
- You will be prompted to select an account. Choose your normal user account, not the developer account.
- Click on the Accept button to grant access to the data from your Zoho account to the Client ID previously created.
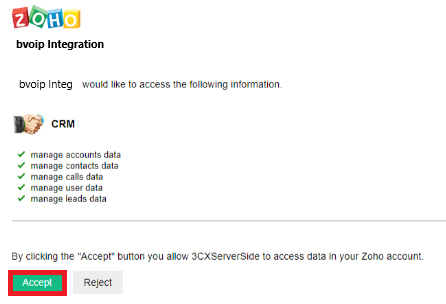
Enabling the Call Journaling Feature
If you want to report external calls to the CRM, check the Enable Call Journaling checkbox and configure the parameters below.
The parameters for Call Journaling are:
- Subject - The subject of the call.
- Answered Inbound Call - Description for answered inbound calls.
- Missed Call - Description for missed calls.
- Answered Outbound Call - Description for answered outbound calls.
- Unanswered Outbound Call - Description for unanswered outbound calls.
Parameter Variables
Variables can be used in the Call Journaling parameters. Variables are specified between [], for example the external number is specified as [Number]. For a list of the available variables for Call Journaling, please see here.
Enabling the Chat Journaling Feature
If you want to report chats to the CRM, check the Enable Chat Journaling checkbox and configure the parameters below.
The parameters for Chat Journaling are:
- Create Task or Call - This parameter lets you decide whether chats should be stored in the CRM as Tasks or Calls.
- Chat Subject - The subject of the chat session.
Parameter Variables
Variables can be used in the Call Journaling parameters. Variables are specified between [], for example the external number is specified as [Number]. For a list of the available variables for Chat Journaling, please see here.
Enabling the Contact Creation Feature
If you want to create new contacts in the CRM when a call is received from an unknown number (not found in both the bvoip phone system and CRM), check the Enable Contact Creation checkbox and configure the parameters below.
The parameters for Contact Creation are:
- Create Contacts on Call Direction - Select to create contacts on Inbound calls only, or also on Outbound calls.
- Create Lead or Contact - The entity to be created (Lead/Contact).
- New Contact First Name - The first name of the newly created Contact.
- New Contact Last Name - The last name of the newly created Contact.
Parameter Variables
Variables can be used in the Call Journaling parameters. Variables are specified between [], for example the external number is specified as [Number]. For a list of the available variables for Contact Creation, please see here.
Version Variation Notice
Since the upgrade to version 16, Contact Creation now allows for the trigger to be configured to specifically take effect for only inbound or outbound calls.