What is a BLF Key?
Busy Lamp Field keys, also known as BLF keys, can be set up on the extension level in the bvoip phone system. BLF keys can be setup to cover the following items:
- Line Keys
- BLF
- Speed Dial
- Custom Speed Dial
- Shared Parking
- Agent Login/Logout
- Change Status
Did You Manually Provision the Device?
If you have manually provisioned a hard phone device, you will need to log into the device via web browser and manually adjust the line items as needed rather than follow the instructions below.
Yealink MP Series
The Yealink MP phone series does not support DSS key as BLF in hybrid mode. If you are wishing to have a phone that supports BLF keys, then it is recommended to use a Yealink non-Teams based phone.
Setting up a BLF Key
- Log into the bvoip phone system.
- Click on the Extensions drop-down menu.
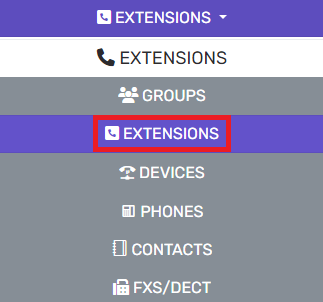
- Go to the Extensions subsection.
- Edit or Create the Extension user that will need the additional shared parking spaces.
- Go to the BLF tab.

- Change the drop-down from Blank to the desired option for each numbered field.

- Depending on what option is selected in the numbered field, a second field will occur for a second selection. Options that will require a second field to be selected
- Click the Save button.
After setting these keys, please be sure to reboot your device to ensure that the BLF key is updated properly. If a simple reboot does not fix it, the device may not have been provisioned through our automatic provisioning, which means BLF changes must be made locally.
What do they do?
Line Key
Specifically for use with hard phones, this allows you to create a new call/line from the phone.
BLF

A BLF (Busy Lamp Field) key will show the status of a user, while also allowing you to easily dial or transfer a call to them. You can see this in the top option on the right.
You can also Answer on Behalf using the BLF key, to pick up a call destined for another user if it shows ringing.
A second field will appear that will require the destination extension to be selected.
Speed Dial

This is like a BLF key, however it does not show the presence nor can you Answer on Behalf of the extension. You can see this in the bottom option on the right.
A second field will appear that will require the destination extension to be selected.
Custom Speed Dial

This will give you the option to fill in the number, first name, and last name, and that will then populate a custom speed dial option for a number that doesn't normally exist in the phone system.
Simply used to dial numbers that you have to use frequently, or transfer calls to those numbers. If you need to share one across multiple users, we recommend Creating Forwarding Extensions instead.
Shared Parking

Shared Parking allows you to configure slots that users can park calls into, that other users who have the same BLF keys can then pick up themselves. Yellow/flashing on the phone means a call is holding there.
This is the more traditional “Call on line 1” sort of system you can use for overhead announcements. See How to Park Calls through BLF Keys for more information on this.
A second field will appear that will require you to pick a park slot.
Agent login / logout

This allows your team to log into or out of all of their queues at once using a single key press. You can also do this in various menus of the webclient if you're just using that, see Managing Call Queues in the Web Client for more information.
A second field will appear requiring you to choose either IN or OUT.
Change Status

This allows you to easily change your status from a physical phone to then trigger specific forwarding rules, since a physical phone is never unregistered.
A second field will appear requiring you to choose the status for each button.