MPP Integration Notice
MPP Integration Notice
While the MPP system is still in use, we now have the new MPP Integration which removes the need for you to login to the portal and manage devices manually like before. Check out our article on Activating the MPP Integration for more details.
Phone extensions are a requirement in the bvoip phone system in order for users to utilize to make calls. When an extension is created and needing to be changed later on, there are a few options that can be implemented depending on what change needs to be made.
If you are needing to re-use an extension number, we recommend deleting the existing extension with the desired extension number and re-creating the extension with the correct information.
More information on this can be found in our Repurposing User Extensions article.
Changing the Extension Details
If the user details on the extension need to be changed, this can be done by clicking on the edit pencil and going to the General tab. 
Editing the Extension Number
While extension details can be edited on a pre-existing extension, if the extension number is needing to be changed, the extension as a whole will need to be deleted and recreated.
- Click the X button to the right of the extension number. A confirmation pop-up will appear.

- Click the Yes button.
The extension will be deleted and is now able to be re-created.
Reassigning Hard Phones
If a hard phone has been fully provisioned on an extension, the phone would not need to be re-provisioned in full but would require that the phone template be removed on the incorrect extension and added to the correct one.
To re-assign a provisioned hard phone to a different extension, first delete it from the original extension:
- Click the edit button for the current extension that the phone is provisioned to.
- Go to the Phone Provisioning tab.

- Click on the Delete Phone Device button.
- Click the Save button.
Provisioning the Phone Template
v20
Setting up the Phone Template
Video Walkthrough

- Login to the bvoip phone system.
- Go to the Extensions > Extensions menu.
- Click on the Edit button next to the extension that the device is being added to, or create an extension.
- Go to the Provisioning > Deskphones tab.
- Click on the Add New Phone Device button. A pop-up will appear.
- Select the desired device manufacturer and model.
- Add the MAC Address without colon into the MAC Address field.
- Click the Save button. The pop-up for the provisioning will close and the page will refresh with new sections being shown.
- Depending on your provisioning method:
- Zero Touch: In the same menu, set MPP Enabled to Yes to enable zero touch provisioning.
- Manual/DHCP: Copy the Provisioning Link from the page, that should be plugged into the phone
- Click the Save button to save the phone template to the extension.
v18
Provisioning the Phone Template
- Login to the bvoip phone system.
- Go to the Extensions > Extensions menu.

- Click on the Edit button next to the extension that the device is being applied to. Click the Add button to create an extension that the device will be applied to.
- Go to the Phone Provisioning tab.

- Click on the Add New Phone Device button. A pop-up will appear.
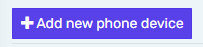
- Select the desired device model in the Templates drop-down. This should be your specific phone model.
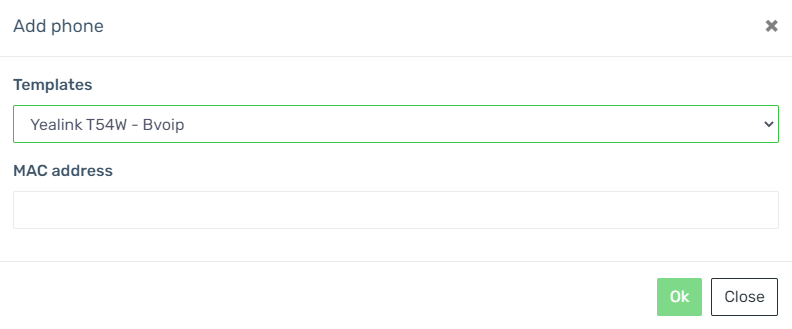
- Add the MAC Address without colon into the MAC Address field.
- Click the Save button. The pop-up for the provisioning will close and the page will refresh with new sections being shown.
- Click the Save button to save the phone template to the extension.
The phone should then recognize the correct extension.