v20
FAQ
What are Business/Office Hours for?
Different components of the system like IVRs, Auto Switch, and Call Forwarding all have options where you can change how they behave based on the business hours, and in most cases custom hours as well.
As hours of operation can vary for every client, and even vary within the client, the bvoip portal allows the ability to customize the work hour and break time options as desired per Department.
What are Break Hours?
Usually these are used for weekly company meetings or guaranteed lunch hours like you'd see at a pharmacist or chemist.
These can trigger a separate route in IVRs and Departments, so you can have differing messaging our behaviors on a break than if your office is closed.
What happened to “global hours"?
In the transition from v18 to v20, the concept of a global set of office hours was essentially replaced with the office hours defined on the DEFAULT Department. All extensions and IVRs follow the DEFAULT group hours to begin with, so if you have no other groups that is essentially your global office hours.
What if an extension is in multiple departments?
Extensions have a Main Group/Department option on their General tab, and that defines what options they follow when it comes to the hours, break times,
Configure Global Timezone
- Go to Dashboard/Overview > Settings
- Open General Settings
- Configure the system level timezone
This will apply to all users and functions unless their group timezone overrides this.
Configure Office Hours
Video Walkthrough

- Go to Extensions > Groups/Departments
- Edit your department, in this example we'll use DEFAULT
- Make sure the Time Zone is correctly defined on the General tab
- Go to the Office Hours tab
- You can click Bulk Configure to set a range of dates if they're the same
- Click Configure and set the time period for each day that differs
⚠️This is in the time zone of the department - Click Apply then Save to save the changes
Extensions, IVRs, and DIDs assigned to this department will now follow these business hours.
See our article Routing Calls By Time Frame article for details on how to assign the out of office routes.
Configure Break Hours
- Go to Extensions > Groups/Departments
- Edit your department
- Go to the Break Hours tab
- You can click Bulk Configure to set a range of dates if they're the same
- Click Configure and set the time period for each day that differs
⚠️This is in the time zone of the department - Click Apply then Save to save the changes
Configure Holidays
Video Walkthrough

- Go to Extensions > Groups/Departments
- Edit your department
- Go to the Holidays tab
- Click Add
- Set the holiday specifics as you see fit
- You can optionally add a prompt for the holiday, which will overwrite any IVR prompt that follows this holiday.
- Click Apply then Save to save the changes
See our article Routing Calls By Time Frame for details on how to assign the holiday route.
v18
What are Business/Office Hours for?
Different components of the system like Inbound Call Rules, Auto Switch, and Call Forwarding all have options where you can change how they behave based on the global business hours, and in most cases custom hours as well.
As hours of operation can vary for every client, the bvoip portal allows the ability to customize the work hour and break time options as desired.
Action Needed After Adjusting Timezone
If you choose to change just the phone system time zone, be sure to restart the phone system. For instructions on how to do this, please see our Restarting Phone Services article.
Setting up Global Office Hours
- Login to the bvoip phone system.
- Click on the Dashboard drop-down menu.
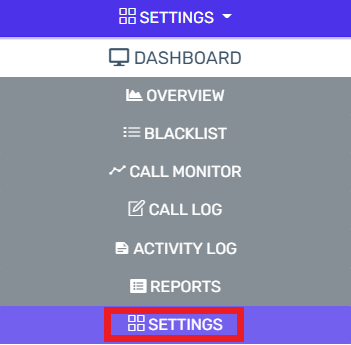
- Go to the Settings subsection.
- Click on the Time Settings option.

- Go to the Timezone section.
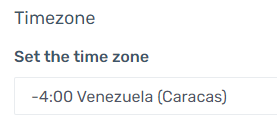
- Select the correct time zone from the drop-down.
- Go to the Office Hours subsection.

- Click the Configure+ button under each day of the week. A pop-up will appear to select the hours of operation.
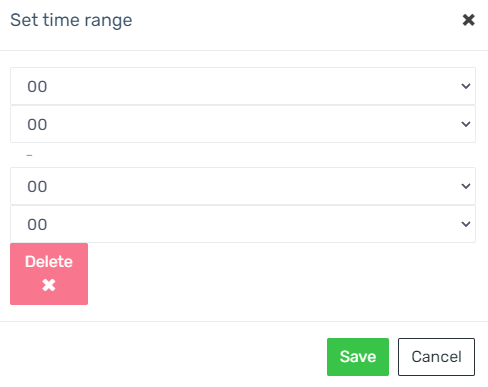
- Select the desired office hours.
- Click the Save button.
- Repeat steps 8 -10 for each applicable day.
- Click the Save button.
Setting Break Times
- Go to the Break Times subsection.

- Click on the Configure+ button under each day of the week to select the designated break times. A pop-up will appear to select the break times.
- Select the desired break time.
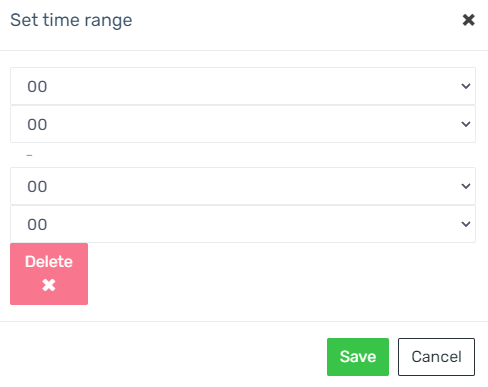
- Click the Save button to close the pop-up.
- Repeat steps 2-4 for each applicable date.
- Click the Save button.
Please refer to our Setting up Holiday Hours Functionality article for guidance on arranging those in the phone system.
Setting up Multiple Office Hours
This option is intended for client with multiple sites that run on different office hours.
For instructions on how to arrange call routing by timeframe, please refer to our Call Routing by Time article.
- Login to the bvoip phone system.
- Click on the Call Flow drop-down menu.
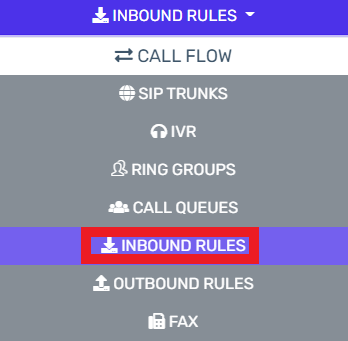
- Go to the Inbound Rules subsection.
- Click the Edit icon on the desired inbound rule.
- Scroll down to the Route Calls To section.
- Select the Set up specific office hours for this rule option. An office hours option will appear.

- Click the Configure+ button under each day of the week. A pop-up will appear to allow the office hours to be selected.
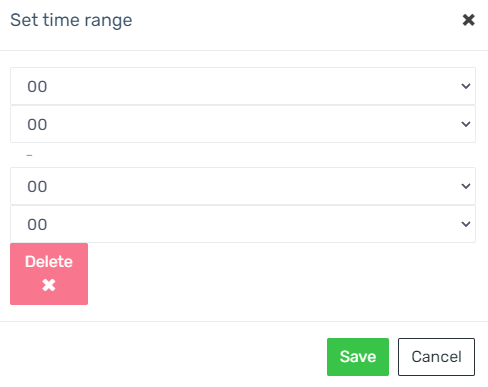
- Select the desired office hours.
- Click the Save button. The pop-up will close.
- Repeat steps 6-8 for each applicable day of the week.
- Click the Save button.
Please refer to our Setting up Holiday Hours Functionality article for guidance on arranging those in the phone system.
v18 - Holidays
Enhanced Feature Notice
If you would like add general holidays in bulk for your phone system and you have 1stream, please refer to our Holiday Importer Tool article.
Setting Holidays on the Phone System
As holidays and days of recognition can vary for every client, the bvoip portal allows the ability to customize the holiday options as desired.
This article will provide a insight for creating the holiday in the phone system. However, if you are looking to set up the holiday to operate off of an auto-attendant, please refer to our Routing Calls By Time Frame article.
Configuring Holiday System-Wide
This option is intended for when the entire phone system uses the same holidays.
- Login to the bvoip phone system.
- Click on the Dashboard drop-down menu.
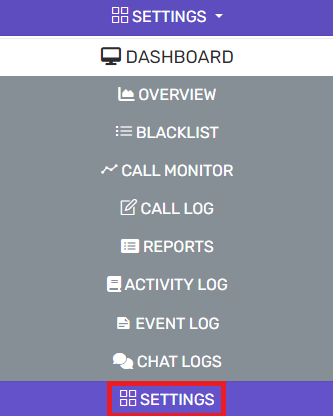
- Go to the Settings subsection.
- Select the Time Settings option.

- Scroll to the Configure Holidays section.
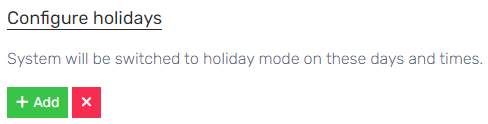
- Click on the Add button. A pop-up will appear to create the Holiday.
- In the Name field, add the holiday name.
- Select if the holiday is a single day or range of days in the first drop-down.
- Set the date(s) for the holiday to be in effect.
- Set the time(s) for the holiday to be in effect.
- Select (or record) the desired prompt to be used for this holiday.
- Click the Save button.
- Click Save at the top of the page.
Adjusting the Inbound Rule
- Login to the bvoip phone system.
- Click on the Call Flow section.
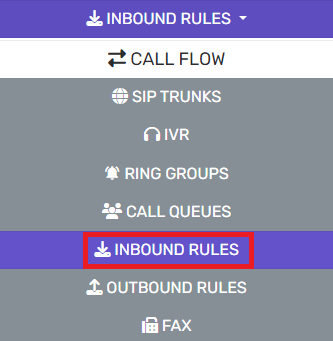
- Go to the Inbound Rules subsection.
- Select the Edit button to modify the desired inbound rule, usually your main line(s).

- Scroll down to the Route Calls to section.
- Select the Redirect calls to HOL IVR when it's a system holiday option.

- Click the Save button.
If the Redirect calls to HOL IVR when it's a system holiday option is not selected, the phone system will still follow the default out of hours and will not play the custom holiday prompt.
Adjusting the Holiday IVR
After creating the holiday and setting the desired DIDs' inbound rules to operate the holidays when created, it is time to set the behavior at the HOL IVR.
- Go to the Call Flow section.
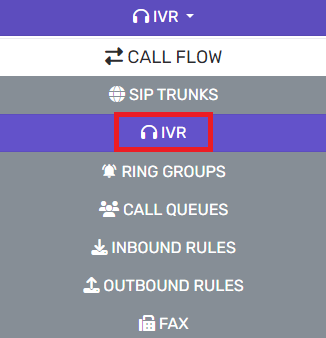
- Navigate to the IVR subsection.
- Click the Edit button for the HOL auto-attendant.
- Set the desired operation of the HOL auto-attendant.
- A recording set here is used as the default when a holiday-specific recording is not set.
- Click the Save button.
Your holiday setup is now complete!
Now when someone calls into the desired DID, the caller will get the holiday prompt before being directed to the IVR, which will not play an intro prompt but allows for the behavior of the IVR routing to be followed from there.