Setting holiday hours is a different process than setting regular hours of operations and break times.
Looking for Regular System Hours Setup?
If you are needing the article on setting up operation hours and break times, please see our Setting Phone System Hours article.
Adjusting the Inbound Rule
- Login to the bvoip phone system.
- Click on the Call Flow section.
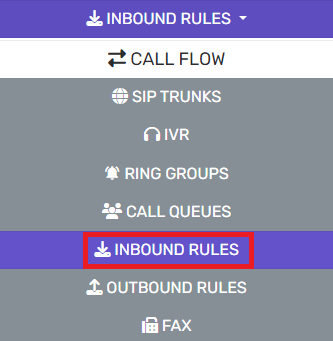
- Go to the Inbound Rules subsection.
- Select the Edit button to modify the desired inbound rule, usually your main line(s).

- Scroll down to the Route Calls to section.
- Select the Redirect calls to HOL IVR when it's a system holiday option.

- Click the Save button.
If the Redirect calls to HOL IVR when it's a system holiday option is not selected, the phone system will still follow the default out of hours and will not play the custom holiday prompt.
Creating the Holiday
Step two, create your holiday with a custom prompt. For guidance on creating a holiday in the phone system, please see our Setting up Holidays.
If you don't create a prompt it for the holiday, the phone system uses the one that exists in the HOL auto-attendant's default one.
Adjusting the Holiday IVR
After creating the holiday and setting the desired DIDs' inbound rules to operate the holidays when created, it is time to set the behavior at the HOL IVR.
- Go to the Call Flow section.
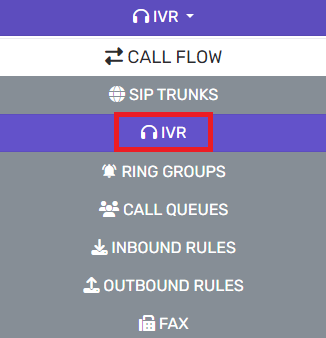
- Navigate to the IVR subsection.
- Click the Edit button for the HOL auto-attendant.
- Set the desired operation of the HOL auto-attendant.
- A recording set here is used as the default when a holiday-specific recording is not set.
- Click the Save button.
Your holiday setup is now complete!
Now when someone calls into the desired DID, the caller will get the holiday prompt before being directed to the IVR, which will not play an intro prompt but allows for the behavior of the IVR routing to be followed from there.