Why Unite?
With the Unite tool, phones can be seen and controlled from one portal. Using the Unite download, phones can be identified and added into the Managed Provisioning Portal automatically after scanning your network. Additionally, it permits for your devices to be managed from a single client.
For FAQs on the Unite Client, please see our Unite Client FAQ article.
Phone Compatibility Warning
Please note that certain phone makes and models are not compatible with the Unite Client and Managed Provisioning Portal. If you are unsure if you should be using either with your intended phone, please refer to the Hard Phone Provisioning article for the intended device or reach out to our Support team.
OS Compatibility Warning
Unite's downloadable application is only functional with Windows.
Connectivity
The Unite Client has a section where the connectivity status can always be reviewed at a glance. As the Unite Client application runs as a service on the location side, please note that if the service displays as down that the tools for the phones will not work.
The Unite Client Application must be up and running in order to oversee and control the phones from this portal.
My Unite Client Application Shows as Down
If your unite client application shows as the service is down, please reach out to our support team for assistance in having that corrected.
Unite Device Tools
Beside each phone, the following Unite buttons are available: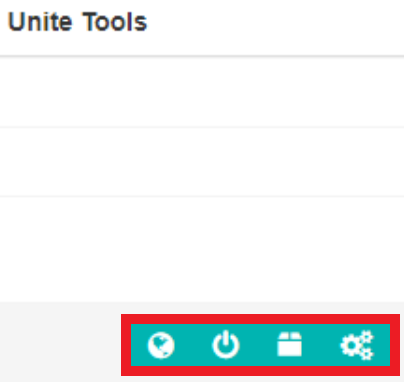
- To access the Web Interface of the phone, click on the Globe icon.

- To force a reboot of the phone, click on the Power icon.

- To force a factory reset of the phone, click on the Box icon.

- To force provisioning updates, click on the Gears icon.
