v20
FAQ
What is an outbound rule?
The rules set in this section will determine how extension users will need to dial out in order to make outbound calls in the bvoip phone system.
Following our best practice recommendations, you generally set these rules to not include a prefix so that users only need to dial the area code plus phone number (no dialing ‘9’ for an outside line).
You can customize these to apply to certain groups, and require certain prefixes to reach, allowing for things like changing caller ID on the fly from a desk phone.
What are the bvoip security rules?
In North America, there is something called the North American Numbering Plan, in which the vast majority of countries use the +1 country code. This includes the US and Canada, but also includes smaller countries like Bermuda and Jamaica.
We added the security rules to all systems by default, so that if you mistakenly allow the entire North American continent, you don't inadvertently allow calling to very high cost countries.
These can be edited or deleted if you need to call these countries for any reason.
Does rule order matter?
YES!
When a call is made, it iterates through the list in a top-down order to determine which rule to use. Similar to how a firewall behaves.
If you have two rules that apply to 10 digit calls, but one requires a group and the other doesn't, it's important that the grouped rule is listed ABOVE the general rule.
Creating Outbound Rules
Video Walkthrough

There are some common rules for specific countries at the bottom of this step list.
- Go to Call Flow > SIP Trunks in the phone system
- Click Add Outbound Rule
- Set the rule name
- Define the Calls to numbers starting with prefix and Calls to numbers with a length of based on your needs
- You can optionally define a Department/Group or specific extension(s), and if that is set only those extensions can use this rule
- This is great for teams that need different Caller ID behavior
- Under Route 1 at the bottom, define your SIP Trunk provider and any Strip/Prepend digits that are necessary
- You can optionally define a Caller ID here, and any calls going out this rule will use that
- This overrides the default and per-extension caller ID values
- If you have backup providers, you can define those as Routes 2-5
- Click Save at the bottom, and you should be able to test the rule
Common US Rules
10 Digit
- Name: 10D
- Numbers starting with: <blank>
- Calls to numbers with a length of: 10
-
Route 1: SIP Trunk provider
- Prepend: 1
11 Digit
- Name: 11D
- Numbers starting with: 1
- Calls to numbers with a length of: 11
- Route 1: SIP Trunk provider
12 Digit
- Name: 12D
- Numbers starting with: +
- Calls to numbers with a length of: 12
-
Route 1: SIP Trunk provider
- Strip: 1
7 Digit (Local Calling)
For the rare company that still needs local calling, you'll prepend the country code and area code to the number
- Name: Local [area code]
- Numbers starting with: <blank>
- Calls to numbers with a length of: 7
-
Route 1: SIP Trunk provider
- Prepend: 1[area code]
Dial 9 to Get Out
For hospitality and other locations, "Dial 9 to get out" is a common need. You wouldn't have the 10D/11D numbers in that case
- Name: Dial9
- Numbers starting with: 9
- Calls to numbers with a length of: 11
-
Route 1: SIP Trunk provider
- Prepend: 1
- Strip: 1
Common AU Rules
The rules should be in this order
Local Calling
- Name: Local
- Numbers starting with: 0
- Calls to numbers with a length of: <blank>
-
Route 1: SIP Trunk provider
- Prepend: 61
- Strip: 1
1300
- Name: 1300
- Numbers starting with: 13
- Calls to numbers with a length of: <blank>
-
Route 1: SIP Trunk provider
- Prepend: 61
In Country
- Name: AU
- Numbers starting with: <blank>
- Calls to numbers with a length of: 8
-
Route 1: SIP Trunk provider
- Prepend: 61
Everything Else
- Name: Out
- Numbers starting with: <blank>
- Calls to numbers with a length of: <blank>
- Route 1: SIP Trunk provider
v18
What is an Outbound Call Rule?
The rules set in this section will determine how extension users will need to dial out in order to make outbound calls in the bvoip phone system.
By default, our team sets these rules to not include a prefix so that users only need to dial the area code plus phone number (no dialing ‘9’ for an outside line).
Pre-Step Notice
To ensure a smooth process of adding inbound rules, we recommend that the SIP Trunks have been setup.
The following two rules will need to be generated as part of the preliminary setup, however, more call rules can be created using these same steps with variations that meet your needs.
The 10 Digit Rule
This outbound call rule cover when a user dials an 10 digit number outbound call.
- Log into the bvoip phone system.
- Click on the Call Flow drop-down menu.
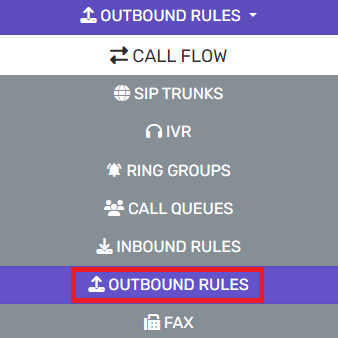
- Go to the Outbound Rules subsection.
- Click the Add button. The screen will refresh with rule setup details.

- In the Rule Name field, Enter 10 Digit in the textbox.
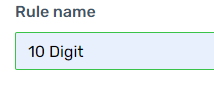
- Scroll down to the Under Apply This Rule To These Calls section.
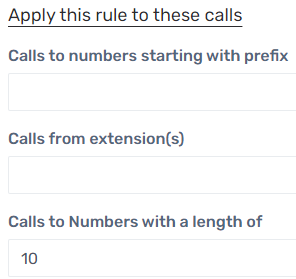
- In the Calls to Number with a length of field, Enter 10 in the textbox.
- Scroll down to the Make Outbound Calls On section.

- For Route 1, Select the name of the SIP Trunk from the drop-down instead of BLOCK CALLS.
- In the Prepend field, input a value of 1.
- Click the Save button.
The 11 Digit Rule
This outbound call rule cover when a user dials an 11 digit number outbound call.
- Click the Add button.

- In the Rule Name field, Enter 11 Digit in the textbox.
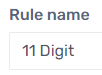
- Scroll down to the Under Apply This Rule To These Calls section.
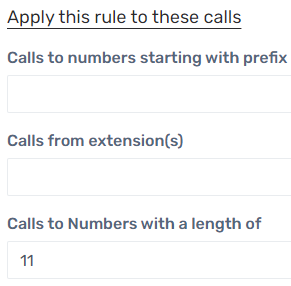
- In the Calls to Number with a length of field, Enter 11 in the textbox.
- Scroll down to the Make Outbound Calls On section.
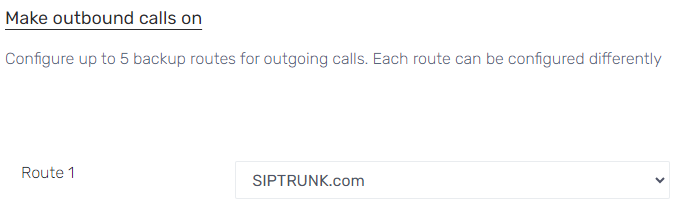
- For Route 1, Select the name of the SIP Trunk from the drop-down instead of BLOCK CALLS.
- Click the Save button.
Digit Prefix Required to Dial Out Setup
If the user must dial a ‘9’ (or other digit) to access an outside line, the steps above would apply with a minor deviation in the Make Outbound Calls On section.
- Scroll down to the Make Outbound Calls On section.
- For Route 1, Select the name of the SIP Trunk from the drop-down instead of BLOCK CALLS.
- In the Strip Digits column, select 1 from the drop-down menu.
- Click the Save button.