1stream Power Required
1stream Power Required
This feature is available for only 1stream Power licensed users. If you don't have this and would like this feature to be available, please reach out to your Sales Representative to upgrade user licensing.
The Progressive Dialer feature allows for call agents to be able to jump into different calling lists that are pre-setup from different API integrations.
Creating the Dialing List
- Log into the 1stream portal.
- Go to Administration > Dialer Jobs/Campaigns in the top right.
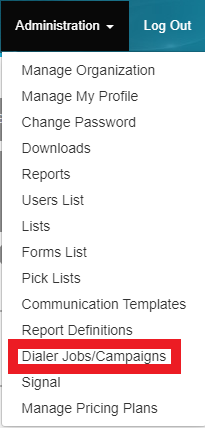
- Click the Add New link. The Add New Dialer Job pop-up will appear.

- In the Title field, name the dialer job.
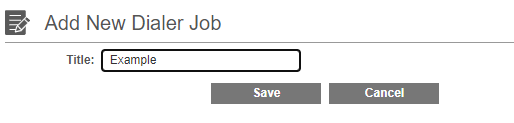
- Click the Save button. The page will refresh to display the Manage Dialer Job Number page.
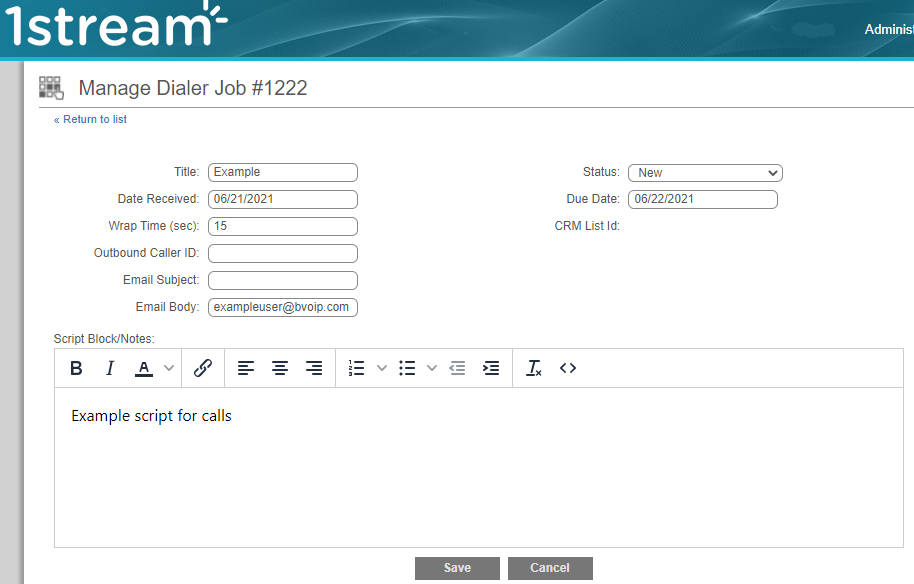
- In the Wrap Time (Sec) field, set the seconds that a call agent will have to wrap-up their notes after each call.
- In the Outbound Caller ID field, set the callback ID intended for the dialer job.
- If you'd like to send a follow up email, you can populate teh Email Subject and Email Body fields.
- You can use the following replacement variables in the email: {FirstName}, {Company}, {PhoneNumber}
- In the Script Notes textbox, insert a call script to be used by call agents for the calls associated with this dialer job.
- In the Status drop-down, select the Dialing option to activate the call list once saved.
- Scroll down to the Contacts section.
- Click the import icon to import a CSV file. A pop-up will appear to select a file from the local computer.
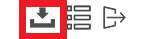
- Once a file has been selected, the data will be parsed and fields will need to be mapped to columns.
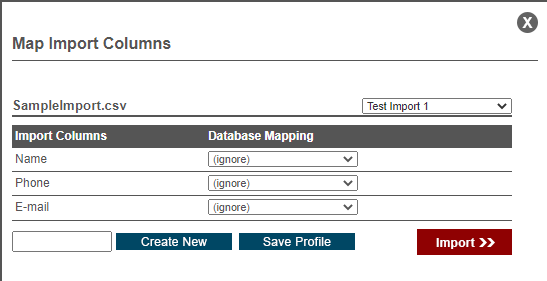
- In the top drop-down, select a previous import profile, if desired. This is for the ability to reload a mapping if using the same file format frequently.
- In the Database Mapping column, select the table in the each drop-down that should apply to the items in the Import Column.
- Click on the Import button. Once done, the system will give you a confirmation message and you will be able to see the accounts imported, total accounts to dial and accounts remaining numbers update.

Create a New Import Profile
- Click on the bottom field next to the Create New button.
- Add the desired Profile Name in the text field.
- Make sure that the drop-downs in the Database Mapping column are filled out. At minimum, one mapping should be filled out.
- Click the Create New Button.
To save to an existing profile, select the existing profile from the drop-down, update the mapping and click on the Save Profile button.