Where to Find the Details
Setting up the softphone mobile application details will be included in every extension's web client as the QR code. The mobile application is listed in your phone's app store as 3CX.
3CX does have 2 applications, 3CX and 3CX Video Conference. For the purposes of this setup, the 3CX application is what needs to be used.
How to Setup the Mobile Application
- Go to your mobile phone's app store.
- Locate the 3CX Application.
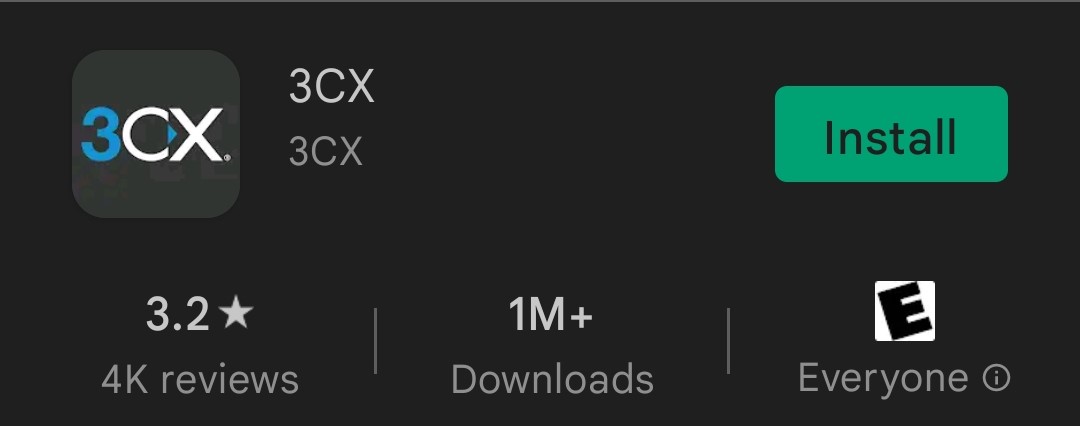
- Click the Install button.
- Open the Application once installed to your mobile phone.
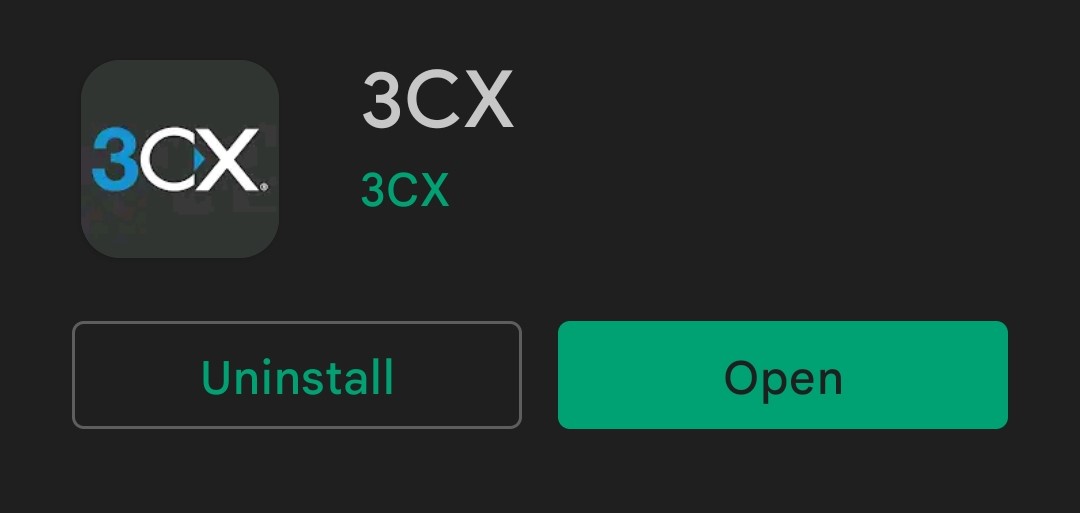
- Click Agree to the License Agreement.
- Scroll to the right of the screen.
- Click on the Scan QR Code button. The QR scanner will appear in the app.
Where to Find the QR Code?
- Log into the bvoip softphone web client. Go to the upper right hand corner to the QR Code.

- Click on the QR Code button. A pop-up window will appear with the links to the mobile apps and a QR to scan.
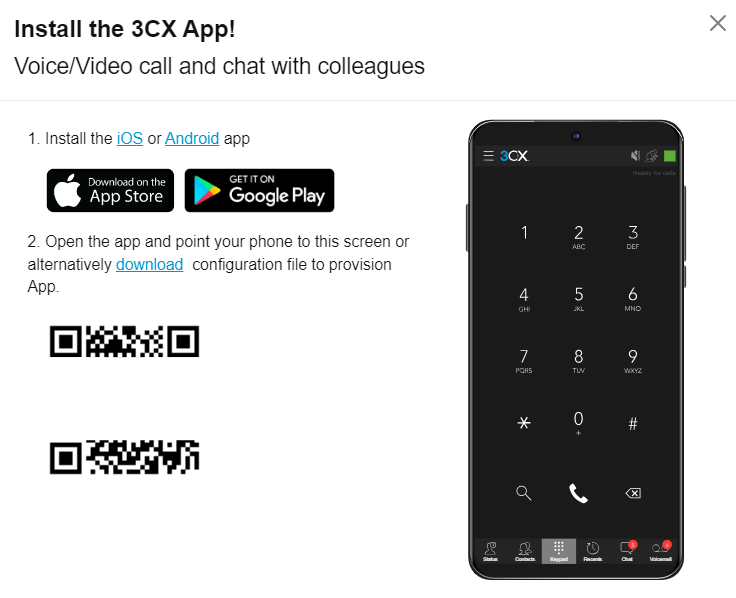
- Scan the QR code with your phone. Once scanned, you will hear a beep and a confirmation message will appear prompting you to call the echo service to test.
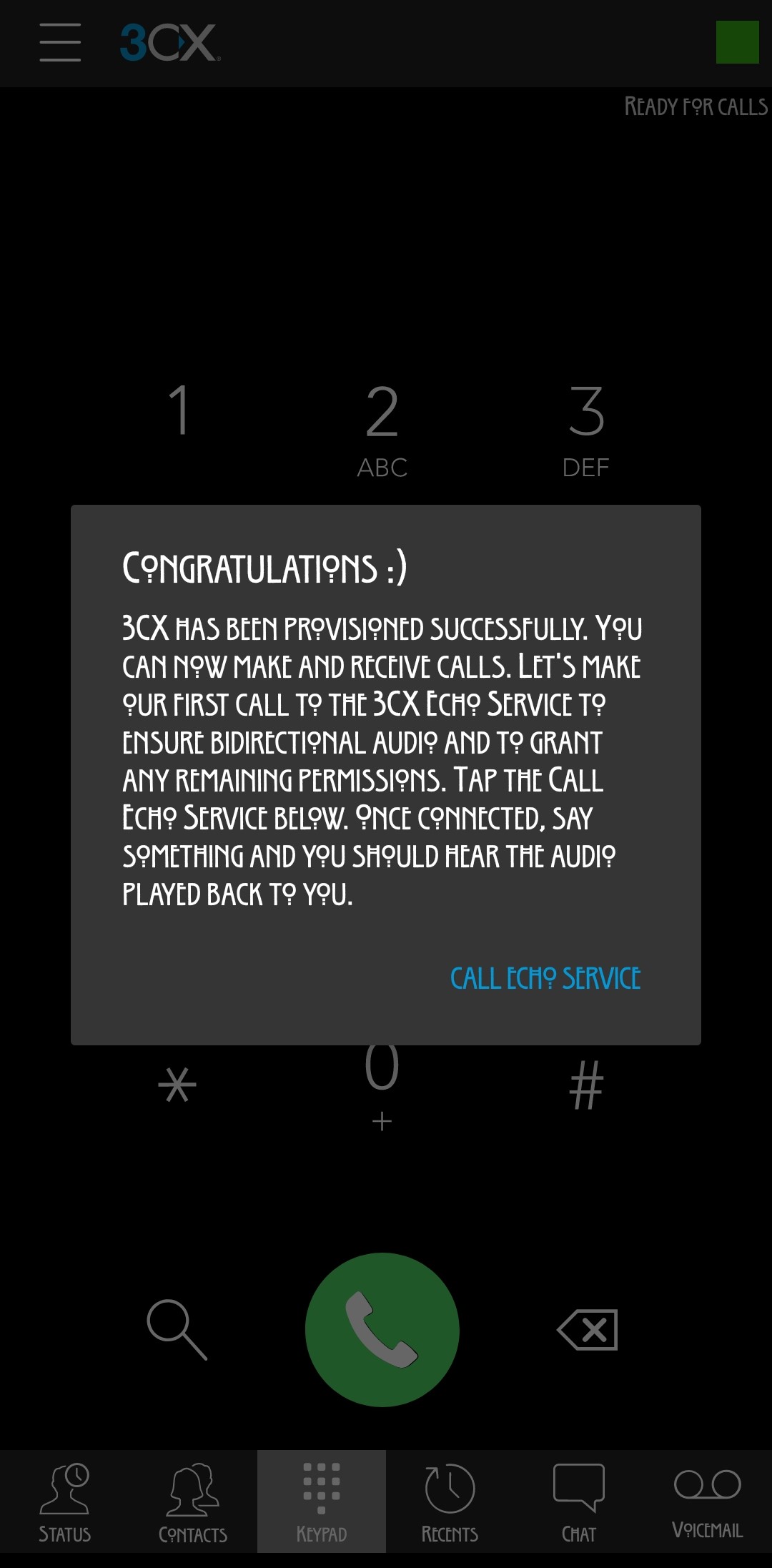
The 3CX application will then setup your extension on your mobile device.