Operational Differences
Android and Apple Mobile users have different ways that they can prevent calls from coming into their mobile device if they are near their computer. Android Users have a feature called Silent Mode on their version of the softphone mobile application. Apple Users will have to turn off their account in the mobile application to prevent ringing.
Activating Silent Mode
Device System Notice
This method is for Android specific devices only.
- Log into the Mobile Application.
- Tap the Three Horizontal lines to open the mobile menu.

- Tap on the Silent option. The Confirm Action pop-up will appear.
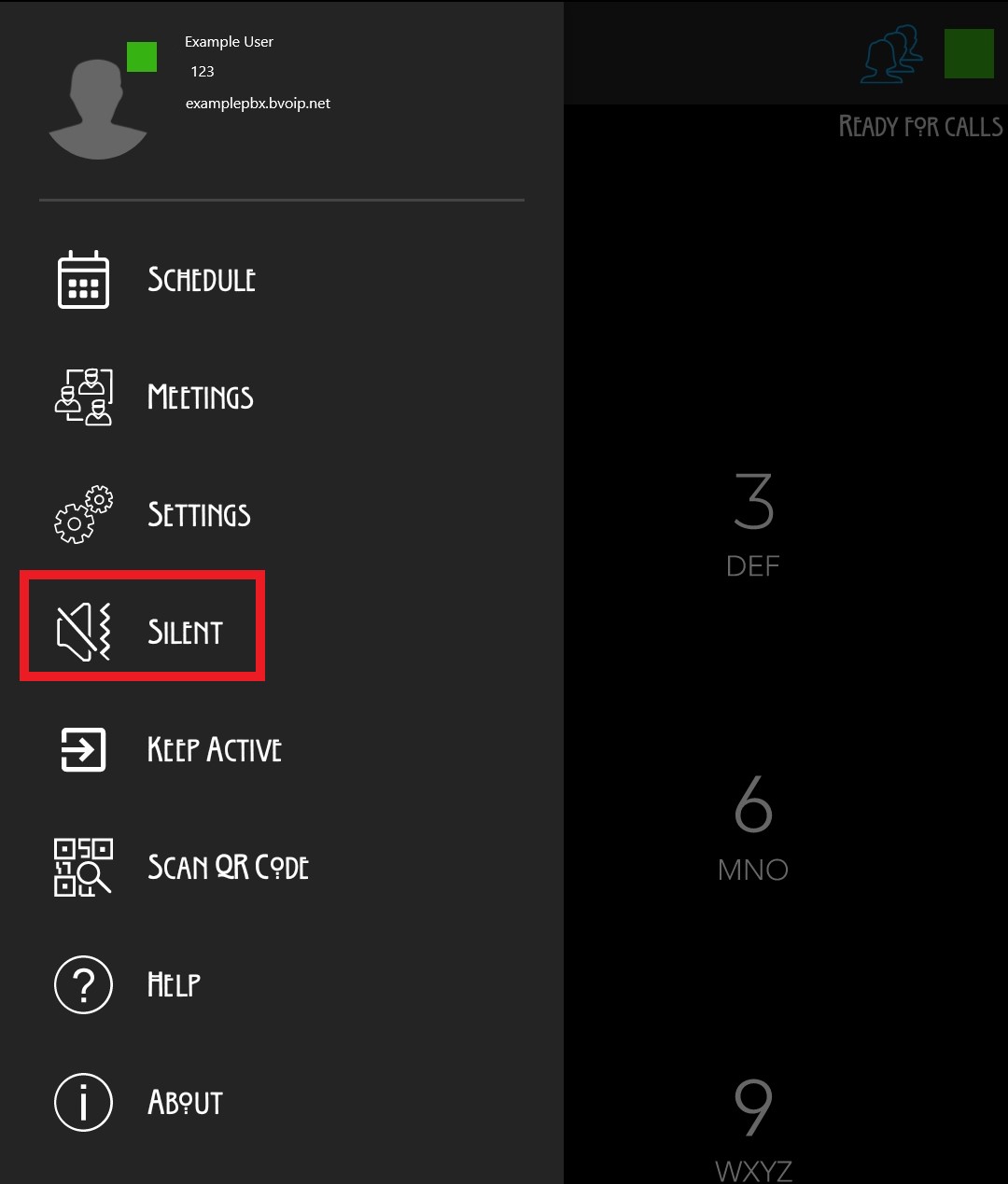
- Tap on Yes to activate Silent Mode.
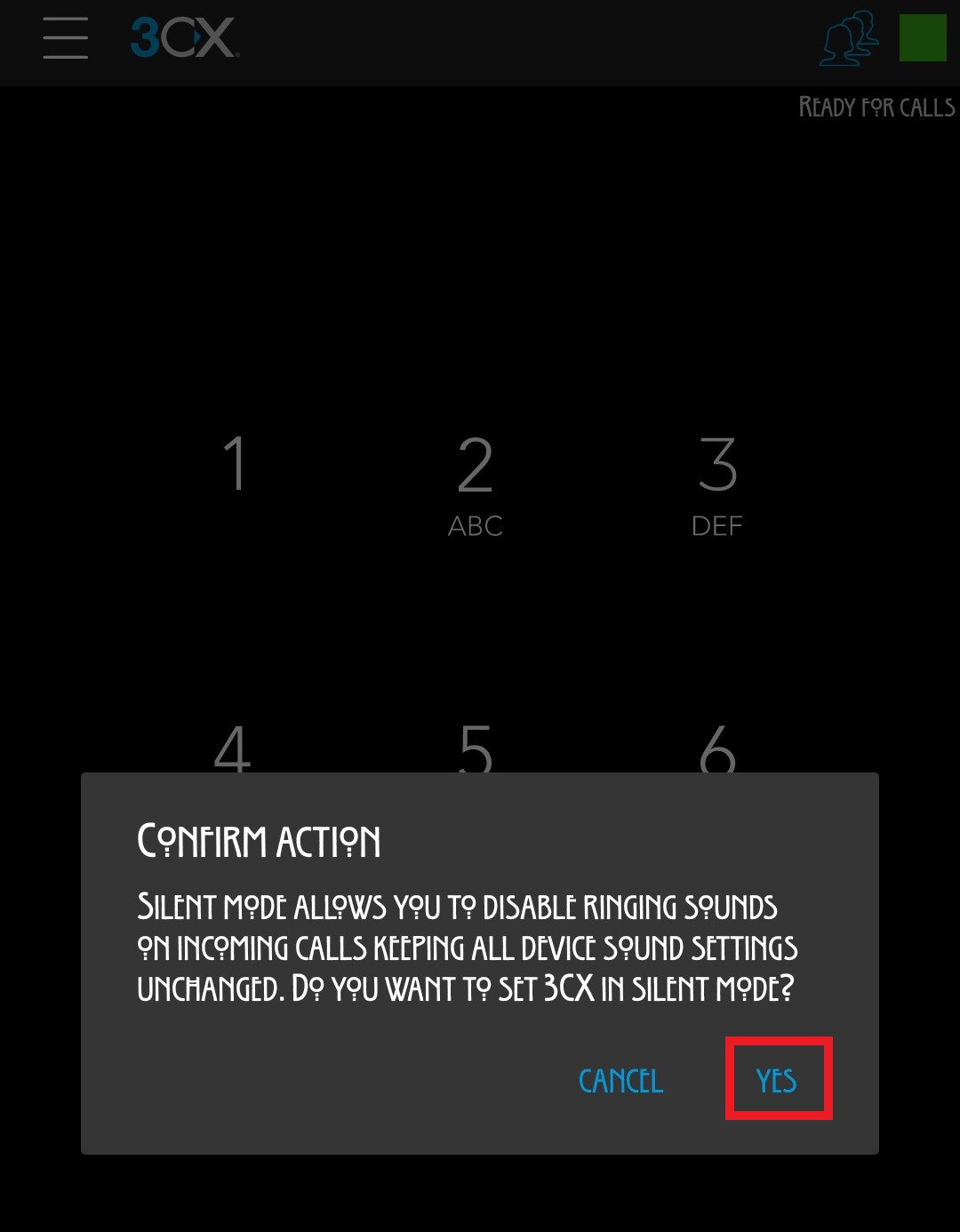
There will then be a vibrate icon in the upper right corner of the dial screen.
Turning off Silent Mode
- Log into the Mobile Application.
- Tap on the Vibrate icon. The Confirm Action pop-up will appear.

- Tap the Yes option.
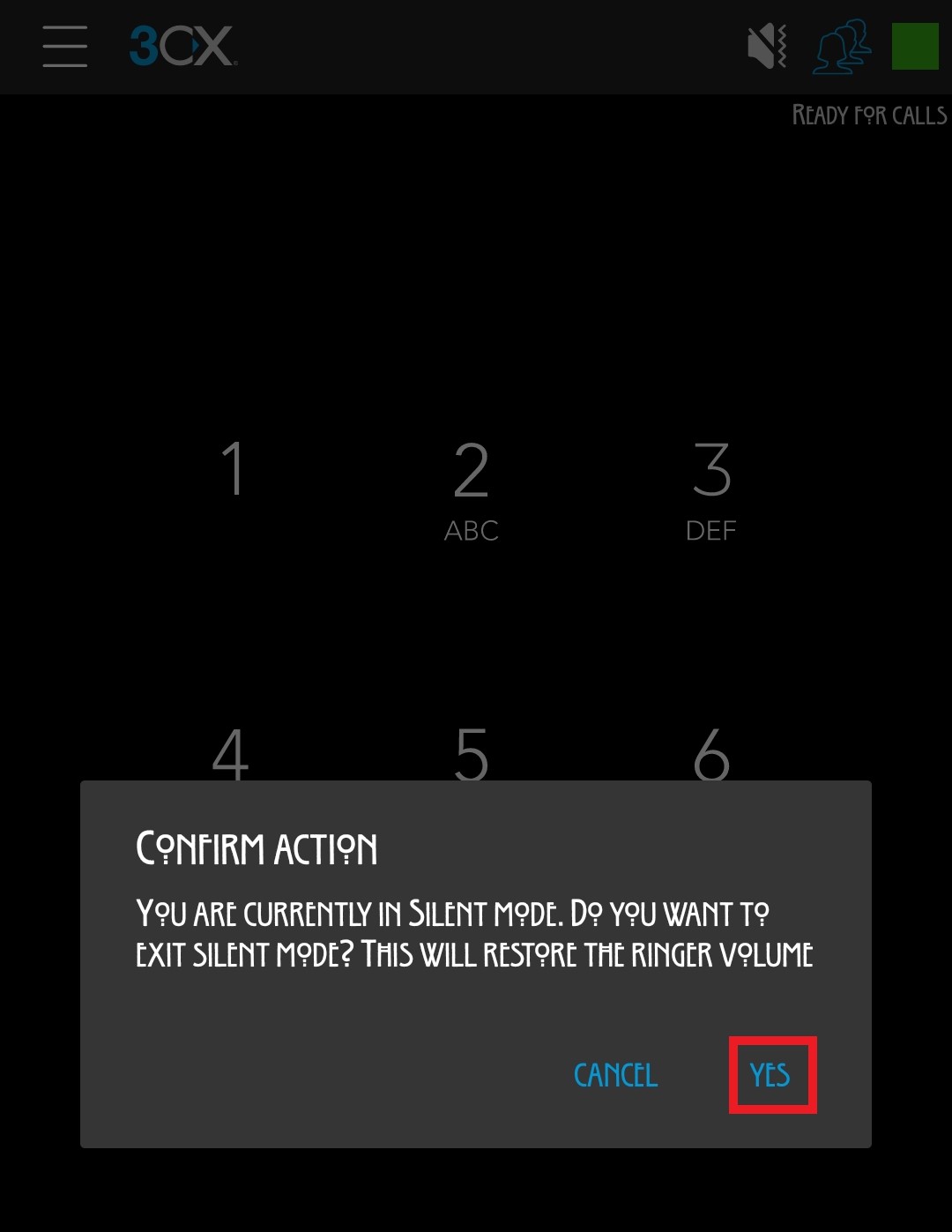
The icon will disappear from the application indicating that silent mode has been deactivated.
Account Turn-off
Device System Notice
This method is for Apple specific devices only.
- Log into the Mobile Application.
- Tap the Three Horizontal lines to open the mobile menu.
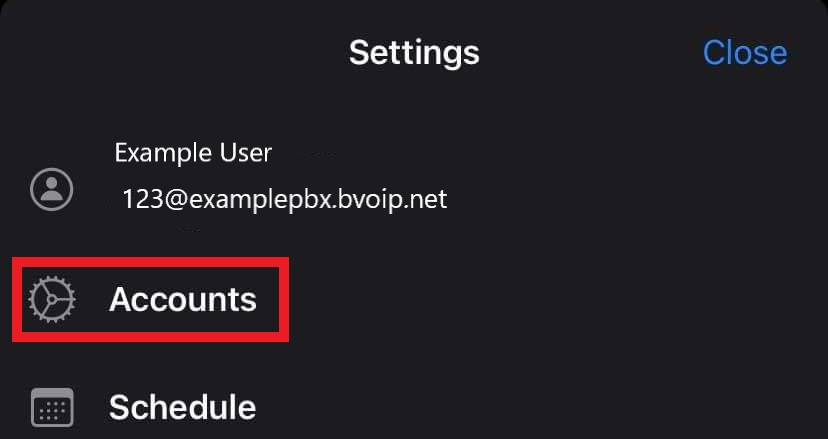
- Go to the Account menu option.
- Tap the circle next to the account name. The check will disappear.
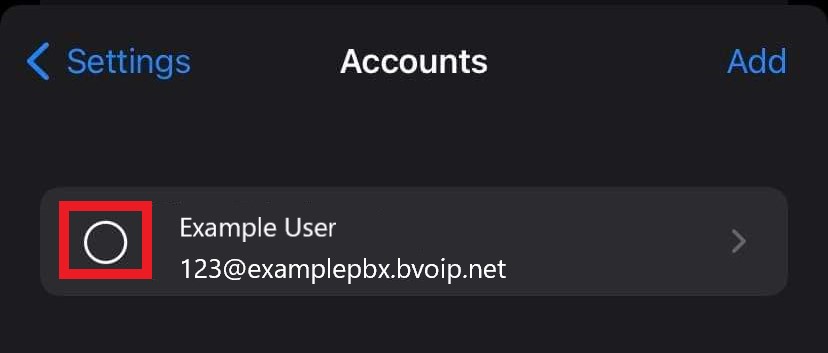
The softphone application will now no longer ring your mobile device. To re-instate your mobile application, follow the same steps and the check will appear in the circle to show an active account.
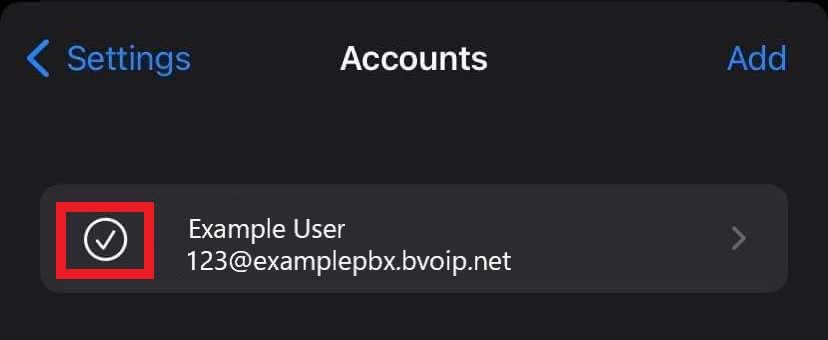
Desktop Method
Another solution if either of the above options is not acceptable, is for an administrator to adjust the push notification settings on the select extension. Additionally, a status can be adjusted to show that the user is not available on their mobile device.
- Log into the bvoip phone system.
- Go to the Extensions menu.
- Select the Extensions submenu option.
- Scroll down to the desired extension(s).
- Click the Edit button beside the desired extension(s).
- Go to the Forwarding Rules tab.

- Scroll down to the Options section.
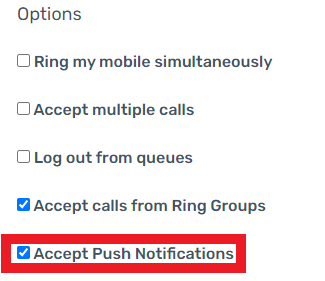
- Uncheck the Accept Push Notifications checkbox.
The extension user will then be able to use a custom-made extension by the administrator to indicate that they are not available via mobile and the extension users mobile will not receive calls via the mobile application.