Supported PSA Required
The built-in IT Glue screen pop requires a supported PSA to connect. If your PSA integrates with IT Glue and you don't see it on this list, you can add a feature request to our Ideas Portal, and we'll work to get that connection added.
- ConnectWise Manage/PSA
- Kaseya AutoTask
- Kaseya BMS
AutoTask, ConnectWise or Kaseya BMS Screen Pop
- Navigate to Administration > Manage Organization in the 1stream admin portal.
- Click the + sign to the top right of Screen Pop URLs

- Give it a name, such as IT Glue and click Save.
- Choose your compatible PSA
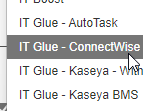
- Click Save after adjusting any other screen pop settings as you see fit per Configuring a Screen Pop URL.
- Users can now either manually open the IT Glue page for the company, or it will open automatically depending on your settings.
Kaseya BMS Advanced Lookup
This only works with the Kaseya BMS integration as your Primary CRM connection, and requires an IT Glue Enterprise account to get access to their API.
- Navigate to Administration > Manage Organization in the 1stream admin portal.
- Click the + sign to the top right of Connected Account and CRM Settings.
- Select IT Glue and click Save
- Under API Key enter your generated API Key from the IT Glue website.
- Under CRM Details Link enter in your IT Glue subdomain
- Click Save to close this window
- Click the + sign to the top right of Screen Pop URLs

- Give it a name, such as IT Glue and click Save.
- Choose the IT Glue - Kaseya - With Lookup option
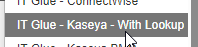
- Click Save after adjusting any other screen pop settings as you see fit per Configuring a Screen Pop URL.
- Users can now either manually open the IT Glue page for the company, or it will open automatically depending on your settings.