1stream View Required
1stream View Required
This feature is available for only 1stream View licensed users and higher plans. If you don't have this and would like this feature to be available, please reach out to your Sales Representative to upgrade user licensing.
Accessing Call Queues
- Log into the bvoip web client.
- Go to the Panel menu option on the left.
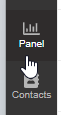
- Click on All in the top right, then a drop-down will appear with all of the Call Queues that your user manages or is an agent of.
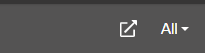
Queue Selection Clarification
- Selecting a desired Call Queue will show the agents, agent queue status and any active calls in the selected queue.
- Selecting Queue Calls in the drop-down will show queue calls for all queues that your agent is enrolled in and any agents that are in the queues that they oversee.
- Selecting All will show company-wide agents and any live calls
Viewing the Panel menu
There are three sections to the Panel screen.
Active Calls
Active calls will be shown on the top portion of the panel screen, showing all calls currently ongoing.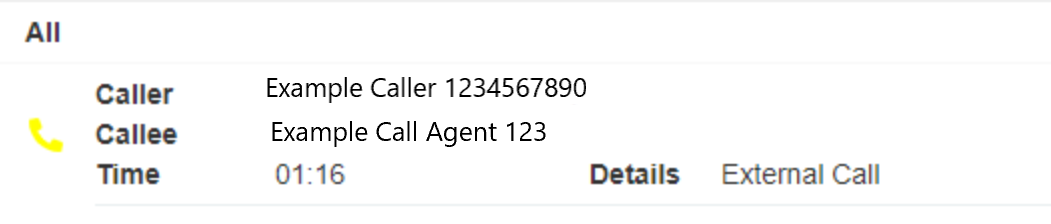
Agent Status
The agent status for assigned call queues will be displayed in the middle of the screen, breaking down if agents are available, inactive, busy as well as which queue they are logged into.
- Red - Busy
- Grey - Inactive
- Green - Available
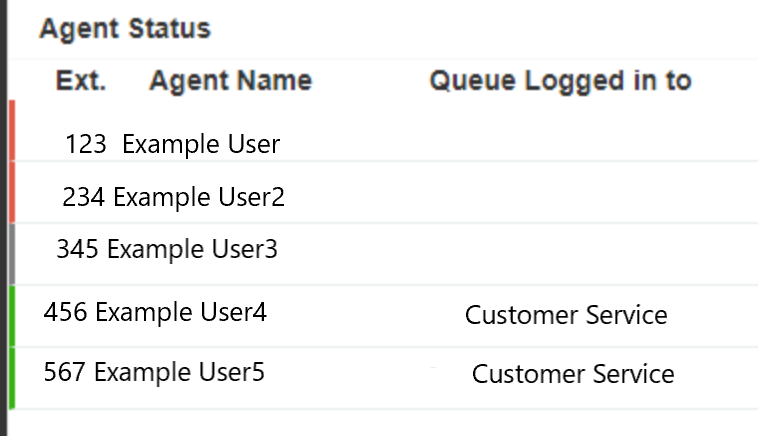
Queue Call Metrics
In the lower part of the screen, there will be a breakdown of call metrics for the call queue. We recommend using 1Stream for more details on the call metrics. 
Call Queue Management Permissions
In order to manage call queues in the web client, users must be set as a Queue Manager for the desired call queue under the Notification tab. Doing this will give the users access to control of other users in the queue in addition to view of the queue.
If a user is not added as Queue Manager, they will not have the control of other users or view of the queue unless they are added a queue agent, which gives them read visibility without the ability to modify other users in the queue, regardless of if they are logged into the queue or not.
Want More Visibility?
With a 1Stream Enterprise license, users can utilize the Supervisor Dashboard under the Statuses menu in the 1Stream Admin portal.