1stream View Required
1stream View Required
This feature is available for only 1stream View licensed users and higher plans. If you don't have this and would like this feature to be available, please reach out to your Sales Representative to upgrade user licensing.
Pre-Integration Warning
The Custom Service / Custom Service Management (CSM) must be activated within ServiceNow prior to these steps.
Generating the API Credentials
- Open the ServiceNow Application Navigator Portal.
- Locate and Click the Connections & Credentials Menu option.
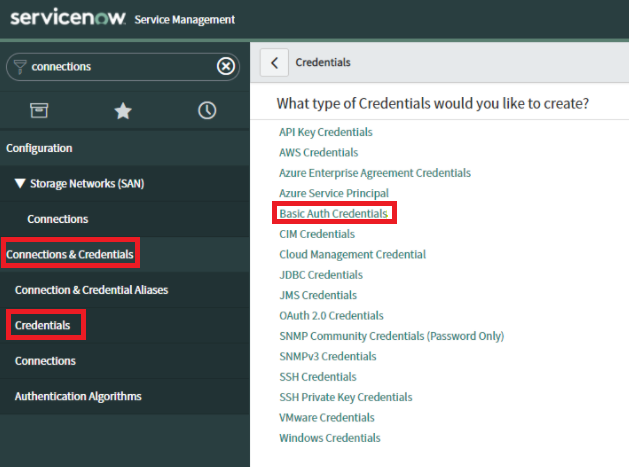
- Select the Credentials submenu option.
- Click the New button.
- Select the Basic Auth Credentials from the listing of credential types.
- Configure the Name, User name, and Password for the Credential.
Note: The user whose credentials are being used must have appropriate credentials to allow API access to Users, Customers, Contacts, and Cases.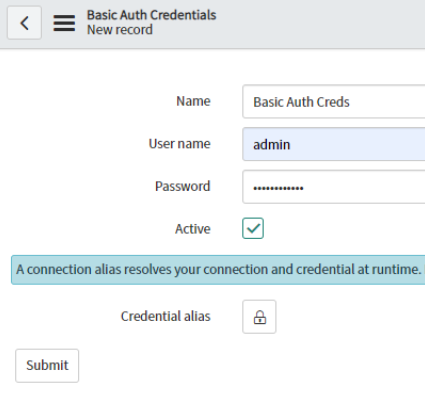
- Click the Submit button.
Connecting ServiceNow to 1stream
- Log into the 1Stream Admin Portal.
- Go to the Administration > Manage Organization menu in the top right.

- Scroll down to the Connected Account and CRM Settings section.
- Click on the green circled + sign. The Add New CRM Platform pop-up will appear.

- In the CRM Platform drop-down, select ServiceNow.
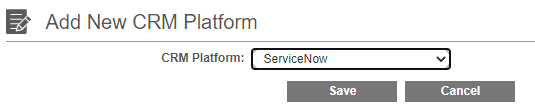
- Click the Save button. The Modify ServiceNow Connection Setting pop-up will appear.
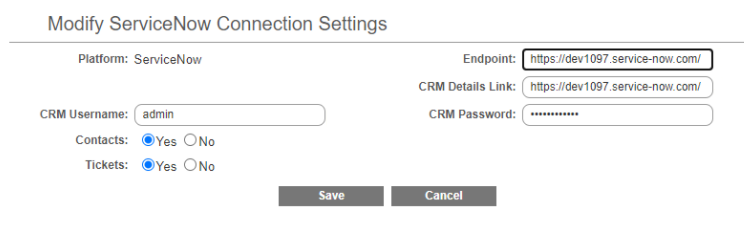
- In the CRM Username field, input the ServiceNow username.
- In the CRM Password field, input the ServiceNow password.
- In the Endpoint field, set the ServiceNow base URL.
- In the CRM Details Link field, set the ServiceNow base URL.
- The URLs posted for the Endpoint and CRM Details Link field should end with a / character.
- Click the Save button.
- Scroll Up to the 1stream Administration section.
- Click on the Systems Check link.
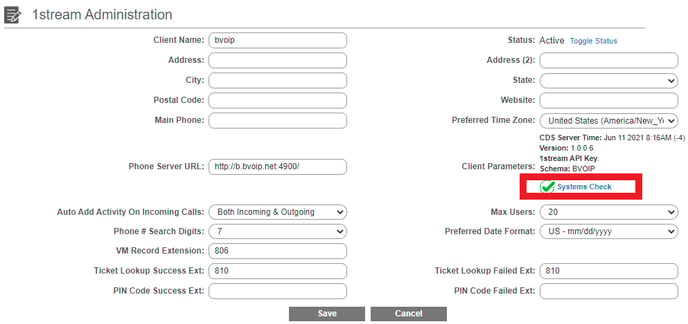
There will be a pop-up that appears and confirms if the connection was successful or if there was an issue that needed to be corrected. This will also pull in the user data from your ServiceNow connection that will be reflected when users are added in the next section.
Mapping CRM Users
Once the CRM Connection to ServiceNow has been completed, the users in 1stream can be now mapped to their corresponding ServiceNow user.
For instructions on how this can be done, please see our Mapping CRM Users article.