What is Hotdesking?
The Hotdesking feature allows for multiple user extensions to use the same phone simultaneously.
Yealink Hotdesking Functionality Models
Hotdesking is available for most Yealink devices. If you are looking to use this functionality, be sure to reach out to bvoip support to verify that the desired device is supported to use this function.
Pre-Setup Steps
In order to setup the hot desking feature, the phone extension must be activated for MPP. Please see the following article on the recommended steps to be completed before setting up your Snom device for hotdesking.
Provisioning with the HotDesk Template
- Log into the bvoip phone system.
- Click on the Extensions drop-down menu.
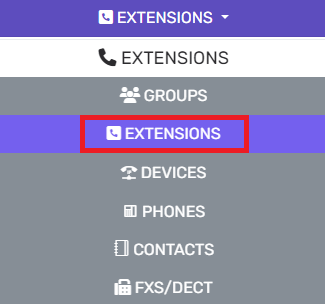
- Go to the Extensions subsection.
- Select the Edit button next to the extension that the device is being applied to. Click the Add button to create an extension that the device will be applied to.
- Navigate to the Phone Provisioning tab.

- Click on the Add New Phone Device button. A pop-up will appear.
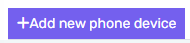
- Select the desired device model in the Templates drop-down with Hotdesking - Bvoip included in the template selected.

- Enter the MAC address.

- Click the Ok button.
- Go to the Options tab.

- Scroll down to the Options section.
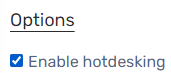
- Select the Enable Hotdesking option.
- Click on the Save button.
Checking the MPP Integration
Syncing Devices to MPP
To view the current MPP integration state, go to the Extensions > Devices Menu, and you'll see a menu like below

Controls
Across the top you have:
- Sync All Devices - This forces all devices to sync with the MPP server
- Refresh Devices - This refreshes the list against the MPP server
- Run health check - If you're seeing registration issues on a new system, this can autocorrect common issues
For each device, you'll find three buttons, left to right:

- Sync Device - Syncs this singular device with the MPP server
- Device Info - Provides info on the device according to the MPP server
- Delete - Allows you to remove a device, clearing its Remote Provisioning Server configuration
MPP State
Each device has a MPP column which informs you of the state
-
 - This device has not yet synced with the MPP server. Click Sync all devices or the purple button for that specific device
- This device has not yet synced with the MPP server. Click Sync all devices or the purple button for that specific device - NEW - This device has synced to MPP, but has not been registered for Zero Touch Provisioning
- Configured - This device has registered for Zero Touch Provisioning successfully, and is waiting to be provisioned.
- Live - This device has completed its Zero Touch Provisioning process and should be active
- INVALID_INITIAL_PROVISIONING - This device belongs somewhere else. See MPP Provisioning Troubleshooting Steps for more details.
Factory Reset
Once the device has had the phone template and synchronized into the Managed Provisioning Portal, the device will need to be factory reset. When reset, the firmware will be updated and the configuration file will be accessed, pulling the provisioning details from the phone system.
Yealink MP Series
The Yealink MP phone series does not support DSS key as BLF in hybrid mode. If you are wishing to have a phone that supports BLF keys, then it is recommended to use a Yealink non-Teams based phone.
Physically Configuring the Hotdesking Setup
- Select the Hot Desk BLF key on the phone. The screen will provide a prompt to Clear Your Account Config.
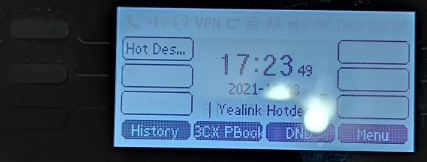
- Click the Ok button. A new screen will appear prompting for the username and password.
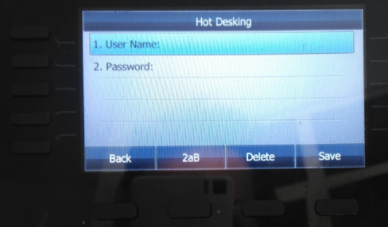
- In the Username field, type in the username as shown for the extension.
- In the Password field, type in the password as shown for the extension.
- Click Save.
The phone will then reflect the desired extension for hotdesking and will be able to make calls to that extension as well.
Where to Find the Extension Username and Password
- Log into the bvoip phone system.
- Click on the Extensions drop-down menu.
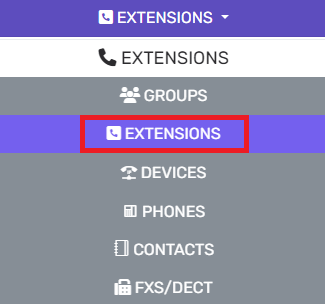
- Go to the Extensions subsection.
- Select the Edit button next to the extension that the hotdesking phone is being setup on.
- Navigate to the Security tab.

- Scroll down to the Authentication section.
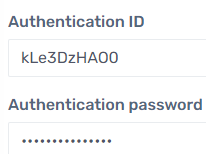
- The details can be pulled from the corresponding fields, or changed to make it easier to enter.