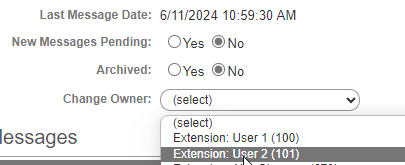1stream Engage Required
1stream Engage Required
This feature is available for only 1stream Engage licensed users and higher plans. If you don't have this and would like this feature to be available, please reach out to your Sales Representative to upgrade user licensing.
Pre-Setup
You must have already setup a SMS provider per 1stream SMS Integrations before proceeding with this document.
Manage Messaging Settings
You'll find these under the SMS Provider connected accounts, in the Manage Messaging Settings in the top right
- Create New Ticket Wait: How long should the system wait before considering a conversation “archived" or stale, meaning that the next message will create a new conversation thread and optionally a new ticket.
-
Unanswered Notification Settings: These settings control the notifications for when messages going unanswered.
- Notify Users: Who should receive a notification that a message is unread?
- Notify After Minutes: How long should it wait before notifying the above users? It will loop after this many minutes repeatedly, until the message is read by someone.
- Notify Email: Should we notify above users via email?
- Notify SMS: Should we notify above users via SMS?
-
Keyword Notifications: These settings control the notifications for when specific keywords are triggered. Some use this for things like “Urgent”, others may use it for curse words.
- Notify Users: Who should receive a notification that a keyword has been triggered?
- Notify Keywords: The list of keywords that should be triggered on, one keyword or phrase on each new line.
- Notify Email: Should we notify above users via email?
- Notify SMS: Should we notify above users via SMS?
- Auto Respond Format: What the template should be for when an autoresponse is given. You can use @TicketID as a replacement variable for the created ticket.
Messaging Routing
These settings are configured per DID at the bottom of the above menu.
- DID: The number that will receive inbound messages
-
Route To: The destination that messages should route to.
- Extension: This routes a message directly to a single extension, meant mainly for DIDs that will be SMS-enabled.
- Queue: This routes a message to one of the queues in the phone system, and any agents in the queue will receive it and have the ability to “Take Ownership”. They can then move it back into the queue or elsewhere.
- Create Ticket: Should we create a ticket when a new conversation is received?
- Ticket Board: What ticket board should be utilized for new tickets on this number?
- Ticket Number Lookup: Should it automatically response with the “Auto Respond Format” when a new ticket is made?
User Profile
Each user profile in the CRM User Mappings table also has a few key options to keep in mind
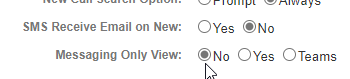 SMS Receive Email on New will send the user an email whenever a new message is received on a number they have access to.
SMS Receive Email on New will send the user an email whenever a new message is received on a number they have access to.
Messaging Only View allows certain users to be restricted to the Messaging menu, removing the ticketing features. This can be set to Teams to only affect the 1stream Application for Teams, or you can append ?SMSOnly=True to the end of the Clientv2.aspx URL to access that view directly.
Admin UI (Messaging Conversations)
As a 1stream admin, you have the ability to see all current and past conversations, as well as change who owns them.
You can find this under Administration > Messaging Conversations in the 1stream admin panel.