1Stream View Required
1stream View Required
This feature is available for only 1stream View licensed users and higher plans. If you don't have this and would like this feature to be available, please reach out to your Sales Representative to upgrade user licensing.
Syncing Contacts vs. Adding Contacts
Contacts can be added in two different methods, via a sync from the CRM by an Admin or within the 1stream client by an End User.
When using either method, the contacts will update in the other end. Syncing contacts in the CRM can require a manual sync of large amounts of contacts whereas contacts that are built out in the 1stream client by your end users can update in multiple CRMs simultaneously.
For information on how end users can add contacts in the 1stream client, please see our Adding Contacts in 1stream article.
Feature Limitation
This feature works with most PSA/CRM integrations in 1Stream. However, integrations like IT Glue do not work with this integration.
Best Practices Notice
For best practices, ensure that the contacts in the CRM have first and last names listed as this can cause problems with those contacts and 1stream.
Syncing Contacts via CRM
This method is more recommended after setting up your CRM connection in the 1stream web portal. The contacts listed in your CRM can be synced over into 1stream by clicking on the systems check button.
- Log into the 1stream Admin Portal.
- Go to the Administration > Manage Organization menu in the top right.

- In the top 1stream Administration section, click on the Systems Check button.
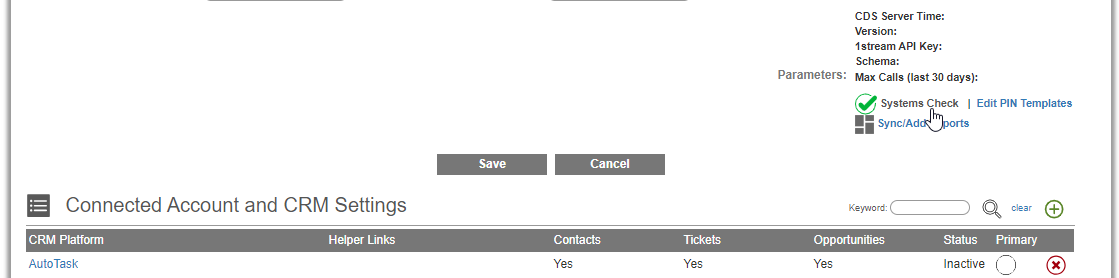
A pop-up window will appear that shows that it is pulling the data from your CRM Connection, such as the contacts and users. If you have multiple CRM connections, both CRMs will appear.
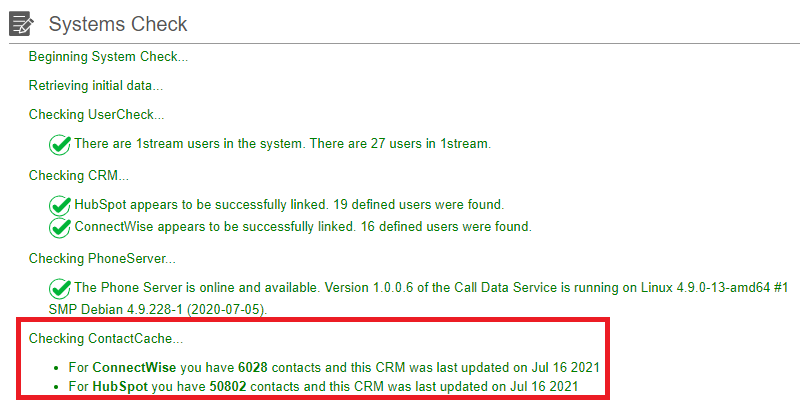
Sync 1stream Contacts to the Phone System
If you want to then sync these contacts into the phone system contacts list for users to view in the web client or mobile app, follow the steps below.
- In the top 1stream Administration section go under Experience Settings.
- Set Sync contacts to phone book to Yes.
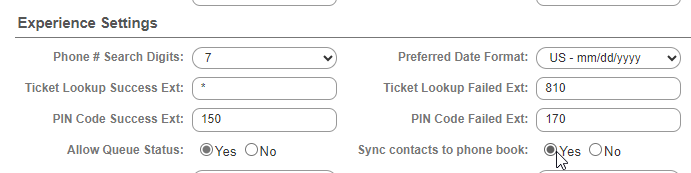
- Click the Save button, and within an hour contacts should have synchronized over to the phone system.
- If you just enabled the CRM contact sync as well, it may take up to two hours.
How Do I Know That It Worked?
In the softphone phone book, the contacts will appear as Microsoft365 contacts and will not be displayed under the CRM filter in the phonebook.