Microsoft Based MFA
If you are looking to use the Microsoft version of Multi-factor Authentication, it will be applied via the activation of Single Sign On functionality.
For information on activating Microsoft Based SSO, please see the following knowledge base article:
MFA Requirements
Multi-factor Authentication is activated by default in the bvoip phone system, and cannot be disabled. However, if there are issues with the code or a need to set up the Authentication with a new Authenticator application or device, the instructions below will assist with finding the QR code.
Self-Managing Multi-Factor Authentication
- Log into the bvoip phone system.
- Click on the User in the upper right corner of the screen.
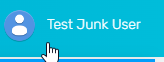
- Click on the My Profile option in the drop-down menu.
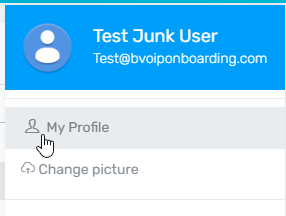
- Go to the Settings tab.
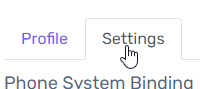
- Scroll down to the Multi-Factor Authentication Code section.
- Scan the QR Code shown with the desired Multi-Factor Authentication Application.
Need Help?
If you're locked out and can't get back in, reach out to our support team to get the user's Multi-Factor Authentication reset. You can contact us here.