1Stream Core Required
1stream Core Required
This feature is available for only 1stream Core licensed users and higher plans. If you don't have this and would like this feature to be available, please reach out to your Sales Representative to upgrade user licensing.
What is a Client Alert?
The client alert is intended to help provide a visual alert to agents in a designated call queue when a threshold for wait times or calls set by the 1stream administrator is met.
Types of Alerts
There are 4 main types of alerts you can have fire off for your team.
- Max Queue Wait - Alerts when a call has waited for a certain number of seconds
-
Max Queue Count - Alerts when there are more than a certain number of calls in the queue
- This also allows for paging an extension with an audio file when this threshold is reached, to announce to your call center that there are calls holding in the queue
- Min Agent Count - Alerts when there are less than a certain number of agents logged into the queue
- Agent Logged Into Queue - Alerts when a user logs into the queue.
Setting up Client Alerts
- Log into the 1stream Admin Portal.
- Go to the Administration > Manage Organization menu in the top right.

- Scroll down to the Client Alerts section.

- Click on the circle green + plus button to create a new alert. The Add New Alert pop-up window will appear.
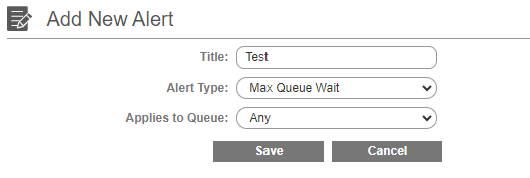
- In the Title field, input a common name for the alert.
- In the Alert Type drop-down, select the type of alert to be set.
- In the Applies to Queue drop-down, select the specific call queue to be applied to.
- Click on the Save button. The Update Alert Screen will appear.
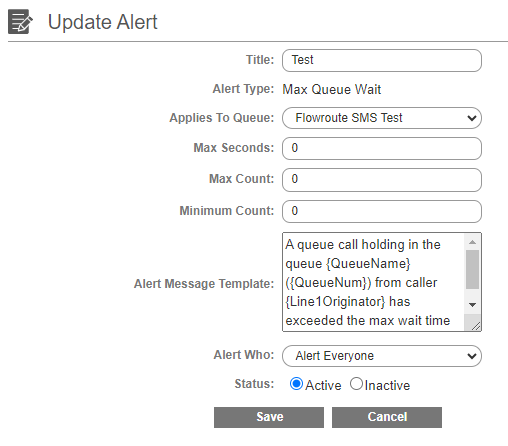
- If you selected the Max Queue Wait option, in the Max Seconds field input a numerical value.
- If you selected the Max Queue Count option, in the Max Count field input a numerical value.
- If you selected the Min Agent Count option, in the Minimum Count field input a numerical value.
- In the Alert Message Template textbox, a default message will be pre-populated based on your decision. If you would rather have a customized message in the alert, adjust the text.
- In the Alert Who drop-down, select who should be notified when the threshold is met.
- Alert Everyone
- Alert Only Agents in Queue
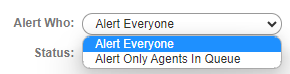
- For Status, decide if the alert should be active or not.
- Click the Save button.
Audio Paging on Max Queue Count
It may take up to 60 minutes after making changes to this functionality before that is reflected in the phone system.
Only for Max Queue Count, you have the ability to configure automatic audio paging, which will play an announcement like “There are 3 or more calls holding in a queue being monitored” against a defined extension as long as the alert threshold is met.
- Set Send Voice Over to Yes to turn this feature on.
- Voice Over Extension to Use defines what extension to call.
- Voice Over Repeat (seconds) defines the number of seconds before the process repeats and replays the audio prompt.
The 1stream Client View
Once this is set in the 1stream Admin portal, your 1stream users will see a pop-up message alert in their 1stream client when the alert has been triggered. The messaging on the alert will vary depending on what was set in the Alert Message Template of the alert.
