In the instance break times are set in the bvoip phone system and the calls received during that break time need a different route or message to play, please review the below set up.
Setting Break Times
- Login to the bvoip phone system.
- Navigate to the Dashboard drop-down menu and click Settings.
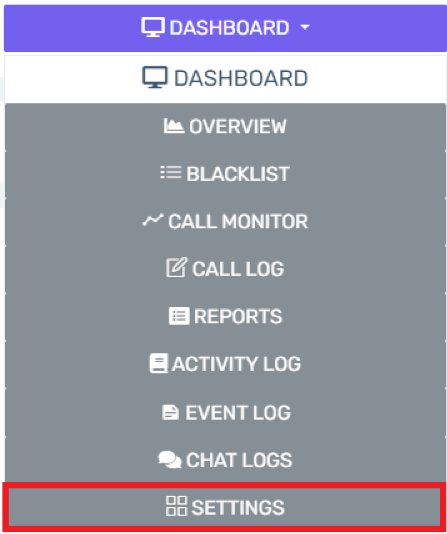
- Next, select the Time Settings option.

- Enter the desired Office Hours and Break Times for each day.
- If no hours are entered on a particular day, the phone system will assume the office is closed.
- Click the Save button.
Creating a Dedicated Break Time Extension
- Navigate to the Extensions drop-down menu
- Click Extensions.
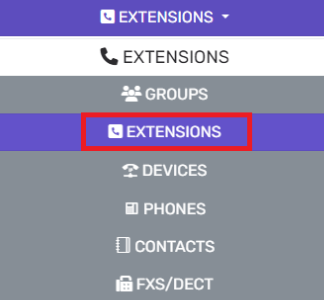
- Click the Add button. An extended menu will appear.
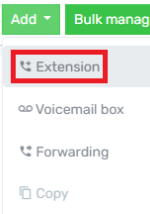
- Select the Extension option. A new pop-up will appear.
- Go to the User Configuration section.
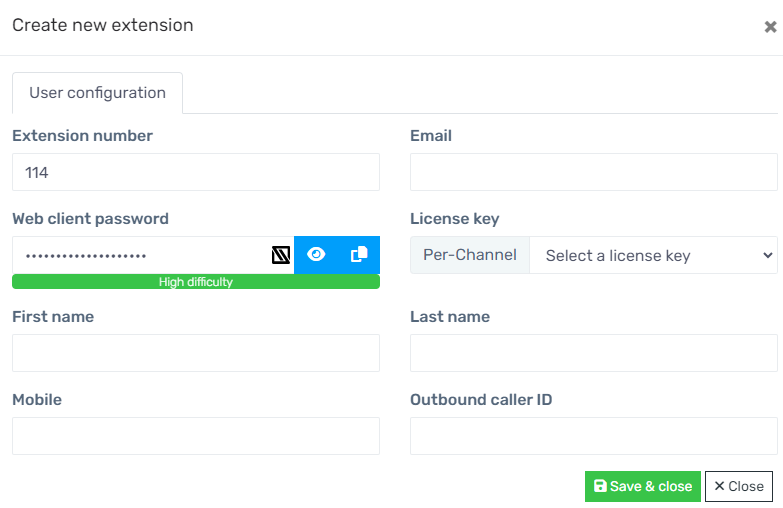
- In the Extension field, add the desired extension number.
- In the License drop-down, select the desired user license. For this dedicated extension user, the License can be set as View.
- In the First and Last Name fields, add the name of the extension. For this dedicated extension user, the name can be Break Time for example.
- In the Email Address field, add the email address to be tied to the extension. For this dedicated extension user, it does not need to be a valid email address (breaktime@test.com, for example)
- In the Outbound Caller ID field, nothing is required to be entered here. As this dedicated user will more than likely not be making outbound calls, no number needs to be entered here.
Note: If an outbound number is added, do not add special characters such as hyphens or parentheses in this field when adding the number.
- Click the Save button.
Wanting a Set Dedicated Break Time Extension
If you're looking to have a dedicated extension for break times in the phone system, please see our Creating a Dedicated Break Time Extension article.