1Stream View Required
1stream View Required
This feature is available for only 1stream View licensed users and higher plans. If you don't have this and would like this feature to be available, please reach out to your Sales Representative to upgrade user licensing.
Compatibility Notice
The Click-To-Dial Extension is confirmed to be compatible with the following Chromium-based browsers:
- Google Chrome
- Microsoft Edge
Downloading the Chrome Extension
- Log into the 1stream Admin Portal.
- Go to the Administration > Downloads menu in the top right.

- Scroll down to the Click-To-Dial Extension download box

- Click on the Install link. You will be redirected to the extension page in the Chrome Store.
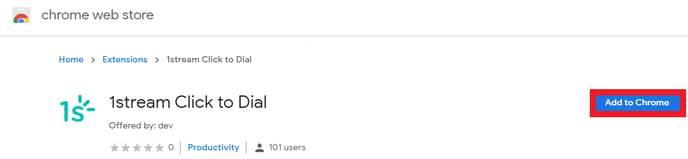
- Click on the Add to Chrome button. A prompt will appear to confirm adding the extension.
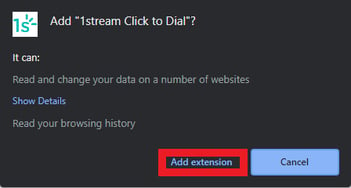
- Click the Add Extension button.
Configuring the Chrome Extension
- Open a browser tab to your 1stream connected CRM.
- Scroll up to the Extensions icon in your browser. A pop-up will appear showing the installed browser extensions.
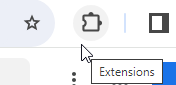
- Click on the 1stream Click to Dial option. A new pop-up will appear to configure 1stream's Click-To-Dial extension.
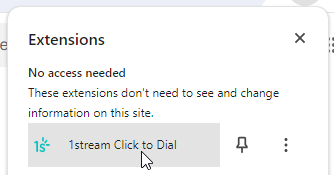
- Click on the Change Extension text under Current Ext. A white textbox will appear.
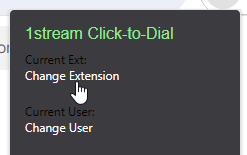
- In the textbox, type in the desired extension number from the phone system.
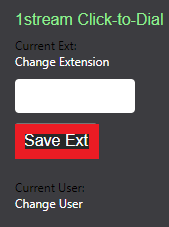
- Click the Save Ext button.
- Click on the Change User text under Current User. A white textbox will appear.
- In the textbox, type in the desired 1stream username information. This is typically your email address.
- Click the Save User button.
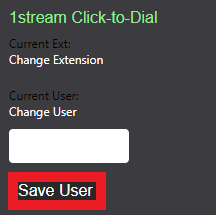
The extension is now configured and ready to use!
Is 1stream Greyed Out?
This indicates that the CRM or browser page is not compatible with the 1stream Chrome Extension.
Using the Click-To-Dial Chrome Extension
- Login to your CRM.
- Look up any Contact with a phone number. The 1stream 1s icon will reflect next to any phone number listed in the CRM page.
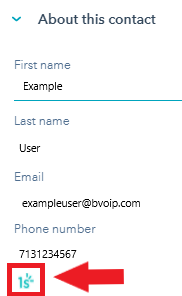
- Click on the 1s icon next to the desired number. The call will trigger a dial out in the bvoip softphone to the selected number.