1stream Core Required
1stream Core Required
This feature is available for only 1stream Core licensed users and higher plans. If you don't have this and would like this feature to be available, please reach out to your Sales Representative to upgrade user licensing.
Looking for visuals?
You can use our more powerful Power BI Desktop Integration which includes a template file you simply add an API key into, and then a number of preformatted visuals are available inside the file.
Creating a .CSV File
The .CSV files to be accessed by Power BI are generated when 1stream is connected to Dropbox or OneDrive. These steps will utilize the desktop version of Power BI but should be reproducible in the online version of Power BI.
- Download the desktop client for Microsoft Power BI from the Microsoft App store.
- Open the Microsoft Power BI application.
- Click the Get Data icon on the splash screen.
Note: If you have previously unchecked the Show on startup option, Go to File and the Get Data option will be available there.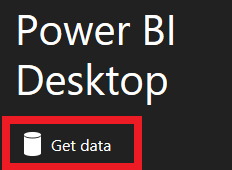
- Click the Get Data icon on the splash screen.
- Select the CSV/Text option.
- Click on Connect.
- Navigate to your OneDrive/DropBox folder location.
- Select the desired .CSV file to analyze. Typically, the desired file is named 1streamCallSummary.csv, but feel free to explore the other .CSV files for even more useful data. Power BI will analyze the file and match the data types.
- In the Data Type Detection drop-down, select the Based on Entire Dataset option.
- Click the Load button.
Note: For users familiar with Power BI, feel free to explore your options with using Transform Data