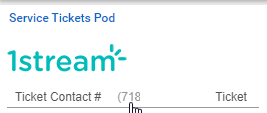1stream View Required
1stream View Required
This feature is available for only 1stream View licensed users and higher plans. If you don't have this and would like this feature to be available, please reach out to your Sales Representative to upgrade user licensing.
Process Prerequisite
If the ConnectWise Integration has not been completed, please see our Setting up ConnectWise Integration article for details on configuring the integration.
What's it for?
The ConnectWise Pods for 1stream allow you to use Click to Dial inside ConnectWise, even for a physical phone.
While you configure these at the admin level, each user must enable the Pod in their ConnectWise Manage Screen Layout settings
- Service Ticket Pod
- Contact Pod
- Company Pod
Adding the Pods
- Log into the 1stream Portal.
- Go to the Administration > Manage Organization menu.
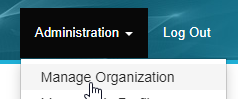
- Scroll down to the Connected Account and CRM Settings section.
- Click on the Add 1stream PODs link under the Helper Links column. A pop-up will appear to confirm that the pods have been added into ConnectWise.
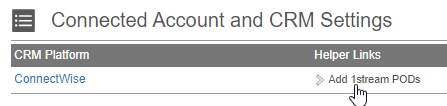
Display the Pods
- Log into ConnectWise.
- Open a ticket, company, or contact record.
- In the top right click the gear icon for Screen Layout and then Pod Configuration.
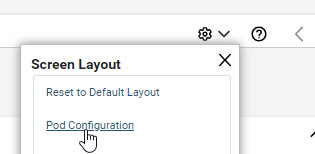
- Select whichever Pod you're working with and then click the > right arrow symbol to move it over to the Displayed section, then click Save.
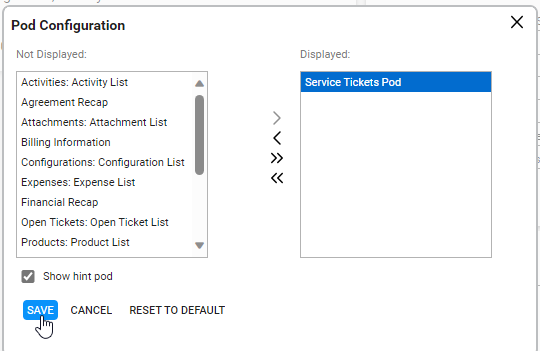
- The Pod should now show within that ConnectWise record, and you can click on a number to activate the Click to Dial function.