1stream View Required
1stream View Required
This feature is available for only 1stream View licensed users and higher plans. If you don't have this and would like this feature to be available, please reach out to your Sales Representative to upgrade user licensing.
Looking to use the advanced HaloPSA integration with 1stream?
Please refer to our Advanced HaloPSA Integration article. The Advanced Halo Integration is available at the Core level and up.
CRM Requirement
All Screen Pops require some sort of CRM to be configured in the 1stream system. If you do not have any other CRM to connect, you can utilize the NoCRM option in the Add CRM menu to add a placeholder which will enable these capabilities.
1stream Setup
- Log into the 1stream Admin Portal.
- Go to the Administration > Manage Organization menu in the top right.

- Scroll down to the Screen Pop URLs section and click the green + in the top right.

- In the LinkName field, type in Halo, then click Save.
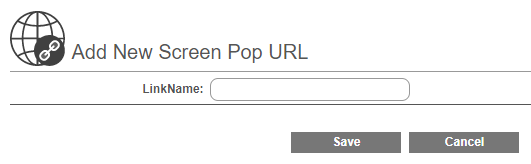
- The Edit Screen Pop URL pop-up will appear.

- In the Link Type drop-down, choose Halo PSA.
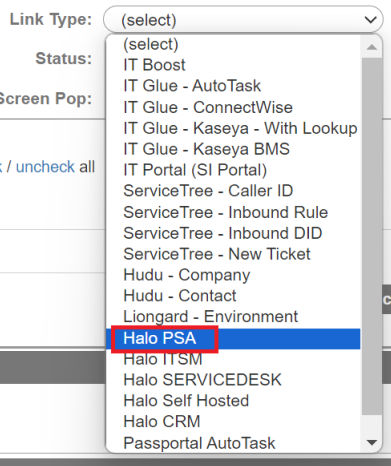
- If you're using Halo ITSM, CRM, or Service Desk, pick that instead.
- If you're using a custom Halo domain, use the “Custom” type at the end of the list with the Link Template formatted as shown:
- https://<halodomain>/call?showmenu=false&callerid=@number
- Enter your Halo Sub-Domain.

- In the Screen Pop URL Users section, select the users who will be able to use the Screen Pop URL in their 1stream application.
- Ensure Non Contact Pop is set to Yes, as this ensures the screen pop will occur for all calls whether or not they are a contact.
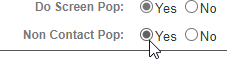
- Click the Save button.
Halo Setup
- Log into your Halo instance, the screenshots shown are for HaloPSA.
- Navigate to Configuration > Call Management.
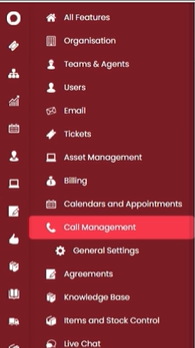
- Select the General Settings option.
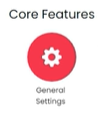
- Adjust the settings accordingly to how you want 1stream to react with Halo when a call is answered.
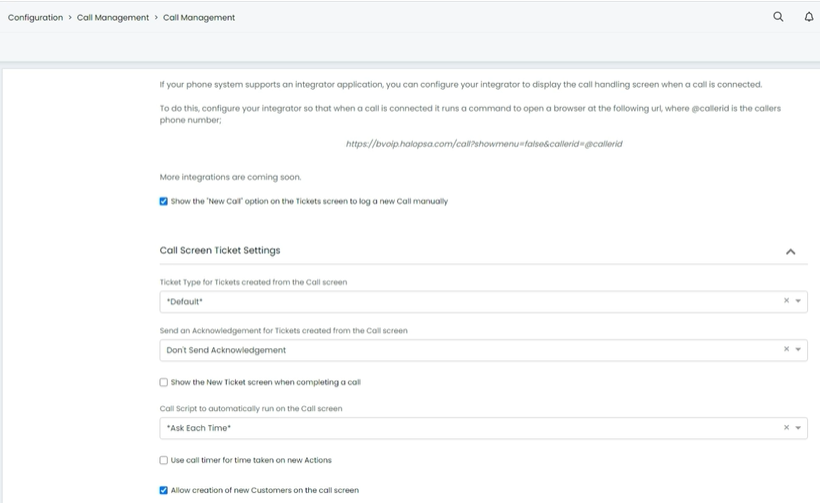
Expected Behavior
As calls come into the bvoip phone system, the 1stream Chrome Extension will pop up a new tab point to Halo's call handler, and from there you can create or modify tickets in the Halo interface.
If you are looking for the ability to add or edit tickets directly in the phone system, that's part of our Advanced HaloPSA Integration.
Looking for general Screen Pop URL setup information?
Please refer to the Configuring a Screen Pop article for non-specific instructions.