1stream View Required
1stream View Required
This feature is available for only 1stream View licensed users and higher plans. If you don't have this and would like this feature to be available, please reach out to your Sales Representative to upgrade user licensing.
Setting up HubSpot
- Log into the 1stream Admin Portal.
- Go to the Administration > Manage Organization menu in the top right.

- Scroll down to the Connected Account and CRM Settings section.
- Click on the green circled + plus sign. The Add New CRM Platform pop-up will appear.
- In the CRM Platform drop-down, select HubSpot.
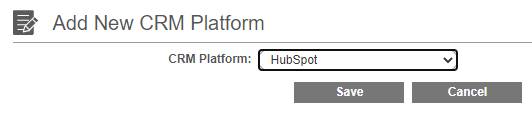
- Click the Save button. The Modify HubSpot Connection Settings pop-up will appear.
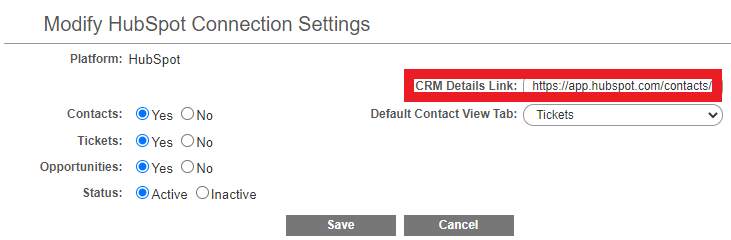
- In the CRM Details Link field, add the HubSpot URL.
- URL should look like https://app.hubspot.com/contacts/xxxxxxx, where xxxxxxx is your HubSpot ID.
- Click the Save button.
- Go to the Helper Links column.

- Click on the Allow HubSpot Access link. A new tab will open with HubSpot.
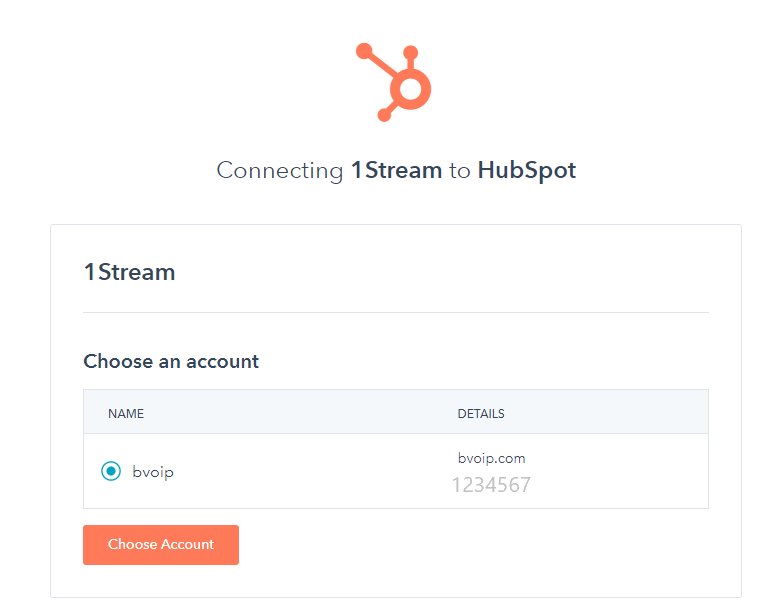
- Select the HubSpot account.
- Click the Choose Account button.
- Login with the HubSpot Admin user.
- Close the tab.
- Go back to the 1stream portal.
- Scroll to the 1stream Administration section.

- Click on the Systems Check icon.
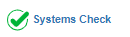
A pop-up will appear and provide confirmation that HubSpot is connected and that it is pulling contact details.
Mapping CRM Users
Once the CRM Connection to HubSpot has been completed, the users in 1stream can be now mapped to their corresponding HubSpot user.
For instructions on how this can be done, please see our Mapping CRM Users article.