Looking to setup the BrightGauge integration?
See our article BrightGauge Integration Setup for more details on how to configure the integration where these field types are utilized.
For guided detail on building gauges within BrightGauge, please refer to this BrightGauge article.
Creating a Gauge
- Login to BrightGauge.
- In the top right go to + > Gauge.
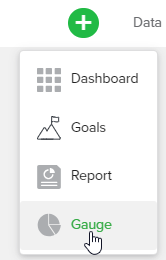
- Select OneDrive for your Datasource and your 1StreamCallSummary dataset, then click Continue.
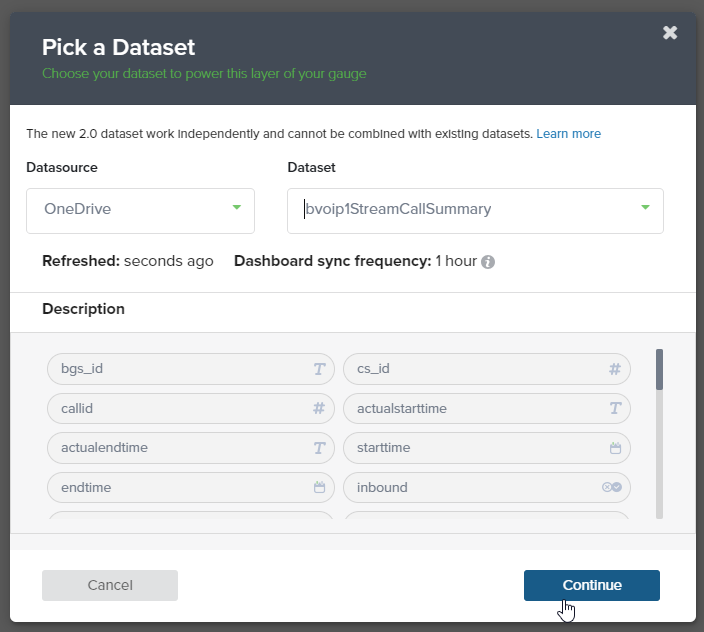
Recent Missed Queue Calls
- Ensure this is set to a List Gauge in the top right of the view.
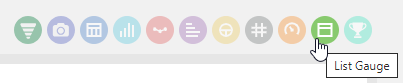
- Add inbound as a Filter with the value of Is True.
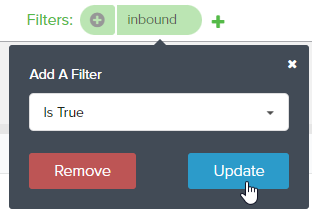
- Add queue as a Filter with the value of Is Not NULL.
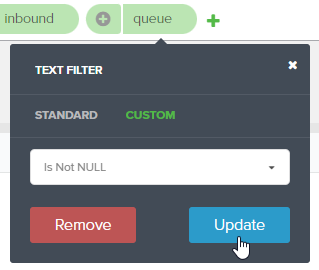
- Add starttime as a Filter with the value of Last 48 hours.
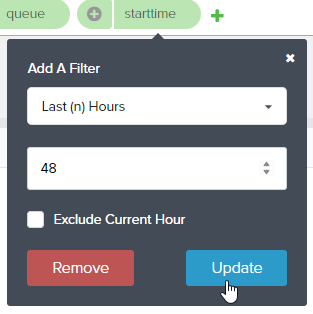
- Add status as a Filter with the value of Is Like "unanswered".
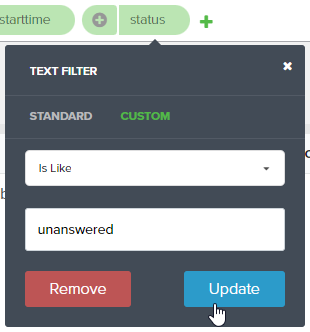
- Set your Display Columns to whichever fields you want shown, we recommend starttime, originatedbyname, inboundrule, queuename, and queuewaitseconds.

- Under the Design tab on the left, you can rename these columns to give them better names.
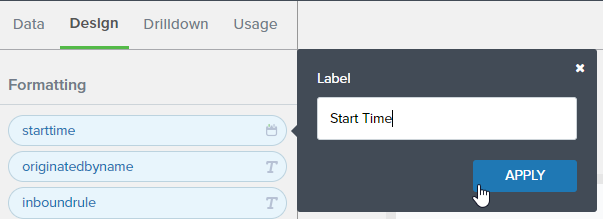
- Click Save in the top right.
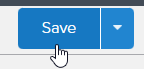
- Name your gauge, and optionally provide a folder and description, then click Save.
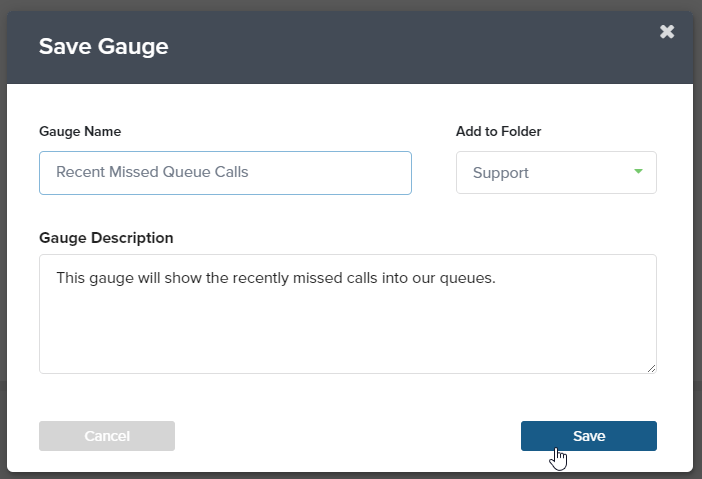
Most Calls Answered
- Ensure this is set to a Leaderboard Gauge.

- Set your Measure to callid with the aggregation of Count.
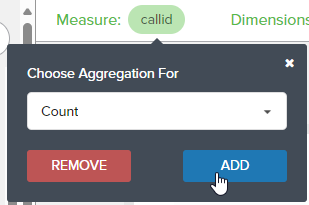
- Add inbound as a Filter with the value of Is True.
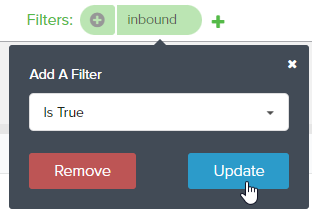
- Add referencedate as a Filter with the value of Last (14) days.
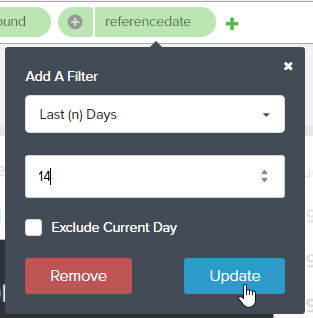
- Add status as a Filter with the value of Is Like "answered".
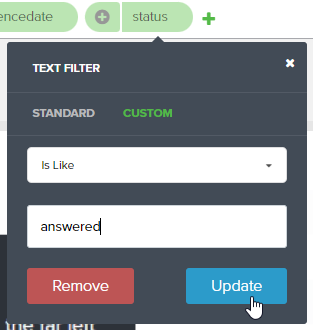
- Add destinationname as a Dimension.
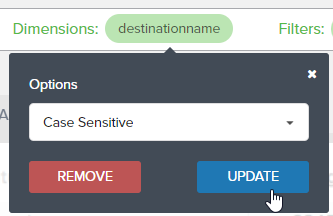
- Under the Design tab on the left, you can rename these columns to give them better names.
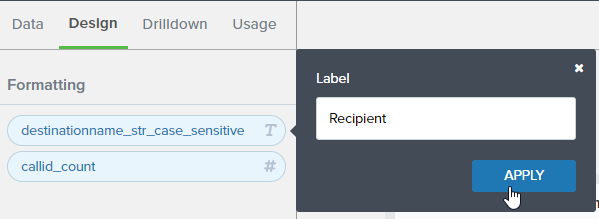
- Click Save in the top right.
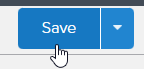
- Name your gauge, and optionally provide a folder and description, then click Save.
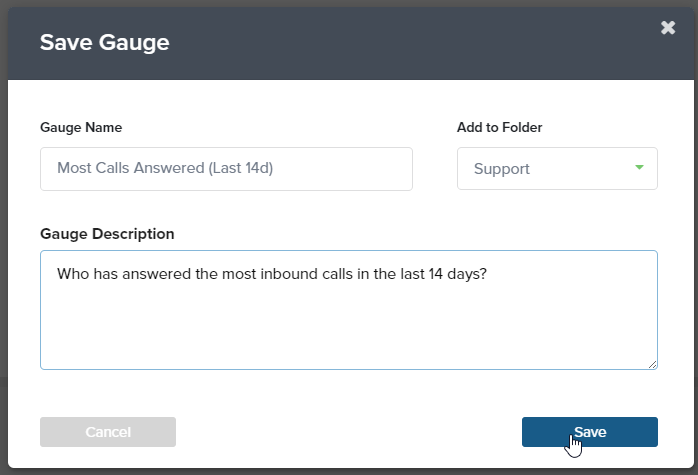
Looking for more guidance?
For guided detail on building gauges within BrightGauge, please refer to this BrightGauge article.