1Stream Engage Required
1stream Engage Required
This feature is available for only 1stream Engage licensed users and higher plans. If you don't have this and would like this feature to be available, please reach out to your Sales Representative to upgrade user licensing.
Feature Activation Notice
Once you have setup everything for ticket based routing in 1stream, a ticket will need to be submitted to request that the feature be activated so that the phone system part of the setup can be completed. You can reach out to our support team in the top right of this page.
Setting up the Ticket Routing in 1stream
- Log into the 1stream Admin Portal.
- Go to the Administration > Manage Organization menu in the top right.

- In the top Experience Settings menu, set the Ticket Lookup Success Ext field to the extension that should receive only callers with their ticket numbers.
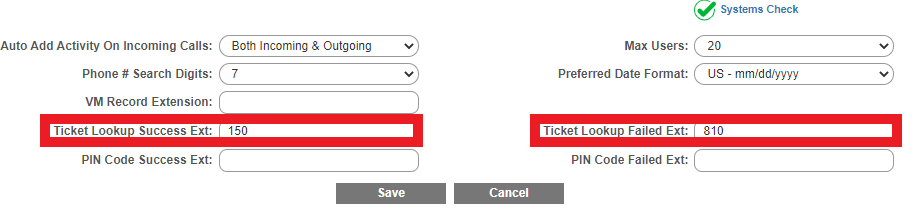
Want the Ticket to Route to the Last Agent?
Placing an asterisk * in the Ticket Lookup Success Ext field will place calls to the last active person working on the caller's provided ticket number, ConnectWise and AutoTask users can expect this functionality to be based on the ticket owner.
- In the Ticket Lookup Failed Ext field, add in the extension that should receive callers that do not have or know their ticket numbers.
- Click the Save button.
Setup Variation Notice
The instructions below reflect setup based on having the IVR go directly to the function. However, the setup can be be applied similarly through a Key Press in the IVR.
Setting up Ticket Routing in the Phone System
- Log into the bvoip phone system.
- Go to the Call Flow > IVR section.

- Edit or Create the IVR that should be routing the Ticket calls.
- Scroll down to the Destination for invalid or no DTMF input section.
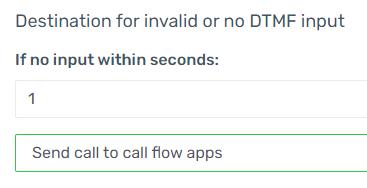
- In the If No Input Within Seconds field, add the number of second before routing the call to the Ticket Lookup prompt.
- In the drop-down directly beneath, select the Send Call to Call Flow Apps option. The Destination drop-down will then appear.

- In the Destination drop-down, select the TicketLookup.Main option.
- Click the Save button.